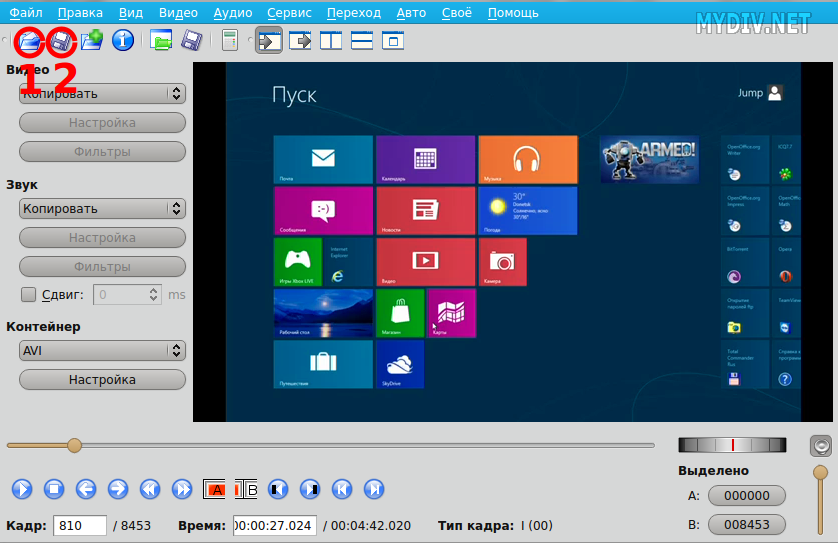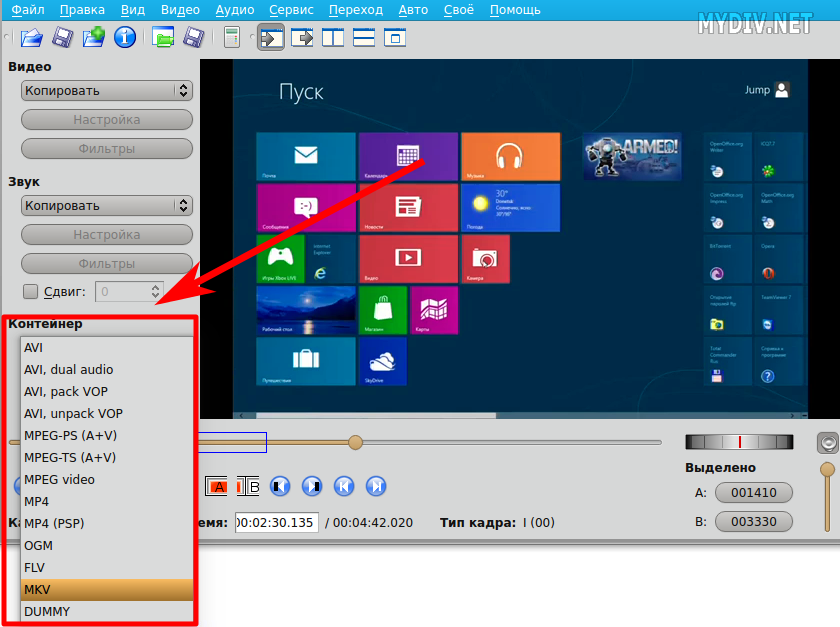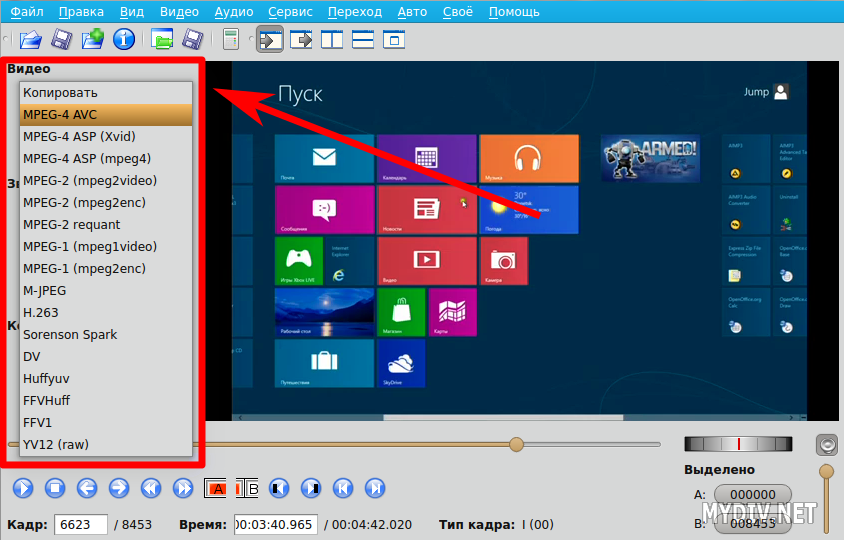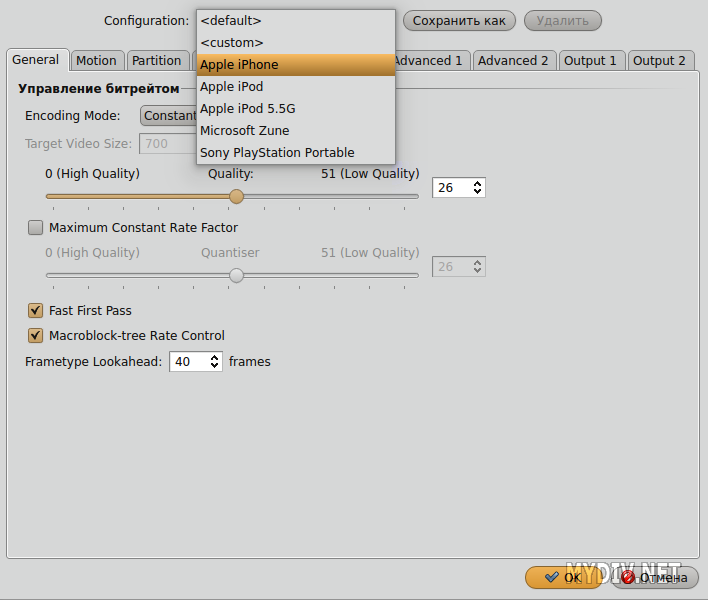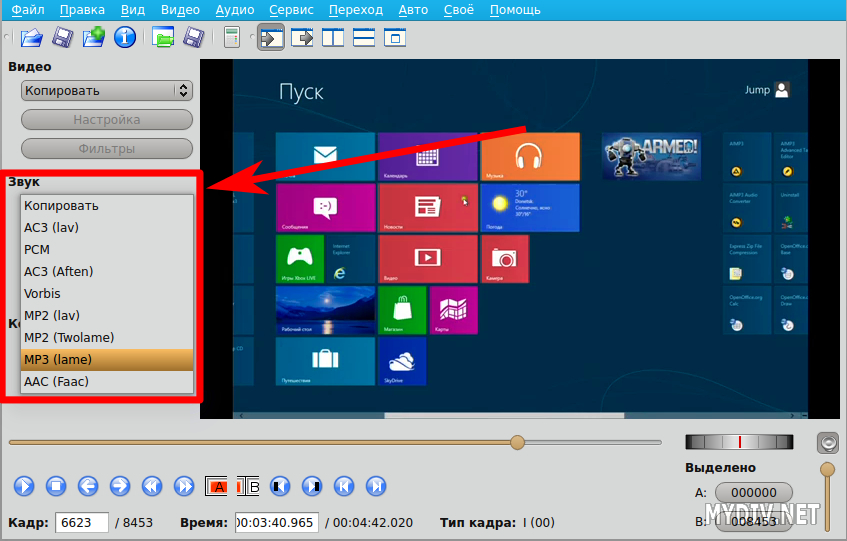Достаточно часто перед пользователями возникает задача по конвертированию видео в другие форматы. Выполнить её можно с помощью специальных программ конвертеров, которых имеется великое множество на любой вкус, потребности и опыт. Но можно для этой цели применить и универсальный видеоредактор Avidemux.
Несмотря на обилие возможностей, программа эта лёгкая, простая и удобная в обращении. К тому же кроссплатформенная (имеются версии под все основные операционные системы) и абсолютно бесплатная.
Полное описание её возможностей лежит вне рамок этого руководства, так как займёт не одну страницу. Те же, кому хочется познакомиться с ней чуть более подробно, могут прочитать статью «Как пользоваться Avidemux». В ней простым и понятным языком изложены основные принципы работы с этим видеоредактором.
Мы же коснёмся в данном руководстве лишь одной конкретной задачи - конвертирование видео в другие форматы.
Для начала скачаем Avidemux и установим. Затем глянем на скриншот, на котором отображено основное рабочее окно программы.
Цифрами на нём помечены две кнопки, которые мы будем использовать:
1 - «Открыть». Загружает в программу видеофайл, который требуется конвертировать. Кнопка также может дублироваться опциями меню Файл - Открыть, либо комбинацией горячих клавиш Ctrl+O.
2 - «Сохранить». Запускает предварительно настроенный процесс конвертации и сохраняет итоговый видеофайл на жёсткий диск. Функцию можно продублировать опциями меню Файл - Сохранить - Сохранить видео, либо горячими клавишами Ctrl+S.
С остальным будем разбираться в процессе.
Итак, запускаем Avidemux. Открываем в нём файл, который требуется конвертировать - любым удобным способом. И приступаем непосредственно к настройке параметров конвертации.
В первую очередь выбираем формат файла в который будем сохранять результат.
В поле «Контейнер» выбираем предпочтительный формат файла. Что-то советовать тут не имеет смысла - всё зависит исключительно от ваших предпочтений и конкретных потребностей. Кнопка «Настройки» в данном поле выдаст вам окно настроек в зависимости от того, какой формат вы выбрали.
Решить, что и в каких случаях тут предпочесть, и как это настроить - задача не простая. Поскольку содержит множество технических тонкостей, которые надо серьёзно изучать и в которых надо разбираться. А также нарабатывать практический опыт. Тем, кто решит заняться этой темой всерьёз, прямая дорога сначала в Google, а затем на специализированные сайты и форумы. Тем же, у кого знаний и опыта в вопросах конвертирования видео, как говорится, «кот наплакал», мы посоветуем оставлять всё как есть. Выбрать какой-нибудь более-менее привычный вам формат - например, AVI или MKV - и больше ничего не трогать.
Далее нужно настроить параметры видео- и аудиодорожек. Дело в том, что выбрав формат контейнера, вы выбрали лишь упаковку, в которую будут сложены в общую кучу отдельно видеоряд и одна или несколько аудиодорожек, а также, возможно, и некоторые другие вещи. Например, субтитры на разных языках. Вот теперь пришло время настроить и эти отдельные вещи.
Обращаем своё внимание на раздел «Видео». Здесь выбирается видеокодек, которым будет закодирована видеодорожка. Список кодеков, а также их настройки, будут зависеть от выбранного формата файла, а также от кодеков, установленных в вашей операционной системе.
Рекомендации здесь точно такие же - если есть знания и опыт - можете выбрать по своему вкусу или поэкспериментировать. Если особых знаний и опыта не наблюдается - выберите что-либо наиболее распространённое (например, Xvid) и успокойтесь на этом.
Следует заметить, что при выборе некоторых кодеков есть возможность слегка облегчить себе задачу по настройке кодирования. Например, при выборе кодека MPEG-4 AVC в окне с настройками можно найти уже готовые шаблоны с параметрами видео под различные устройства. Как на следующем скриншоте в поле «Конфигурация»:
Далее настраиваем аудиодорожку в поле «Звук».
Здесь всё аналогично вышенаписанному.
После того, как всё настроено, осталось только запустить процесс кодирования и сохранить полученный результат на жёсткий диск. Жмём кнопку «Сохранить», в открывшемся окошке выбираем место, куда будем сохранять, указываем имя новому видеофайлу и закрываем окошко очередной кнопкой «Сохранить». Теперь нужно только дождаться окончания процесса, скорость которого будет напрямую зависеть от выбранных параметров и мощности вашего компьютера.
Готово!
При первом взгляде кажется, что конвертировать в Avidemux достаточно сложно и проще воспользоваться специализированными программами-конвертерами, в которых нужно нажать лишь пару кнопок и получить готовое переконвертированное видео. Но при такой простоте вы и результат получите соответствующий. Avidemux же позволяет тем, кто знает что делает, полностью, до последней опции, настроить параметры конвертирования под свои задачи. Ну а те, кто только-только начал работать с видео и не имеет ни знаний, ни, тем более опыта, могут воспользоваться нашим финальным советом.
Если подвести итог, то для новичков процесс конвертирования можно коротко уложить в несколько пунктов по порядку:
- открыть видео;
- выбрать контейнер (формат выходного файла);
- выбрать видеокодек;
- выбрать аудиокодек;
- запустить процесс конвертирования нажатием кнопки «Сохранить» и указанием места и названия.
Всё.
Рекомендации по выбору параметров для новичков (сугубо имхо):
- контейнер - AVI, MKV, MP4;
- видеокодек - MPEG-4 AVC, MPEG-4 (Xvid);
- аудиокодек - MP3, AC3 (lav).
Все другие настройки можно вообще не трогать до тех пор, пока не усвоите, что, для чего и как применяется.
Ещё с работой популярного универсального видеоредактора Avidemux можно познакомиться в руководствах:
«Как склеить видео в программе Avidemux»,
«Как повернуть или перевернуть видео в программе Avidemux».
© MyDiv.net