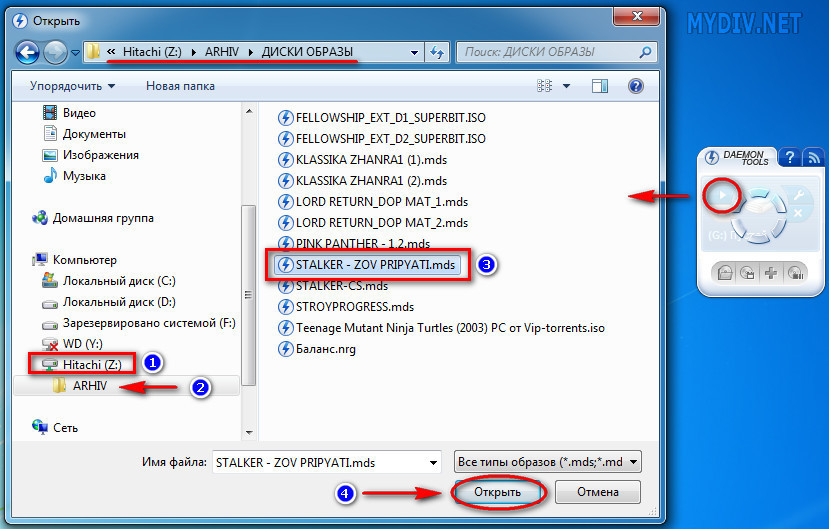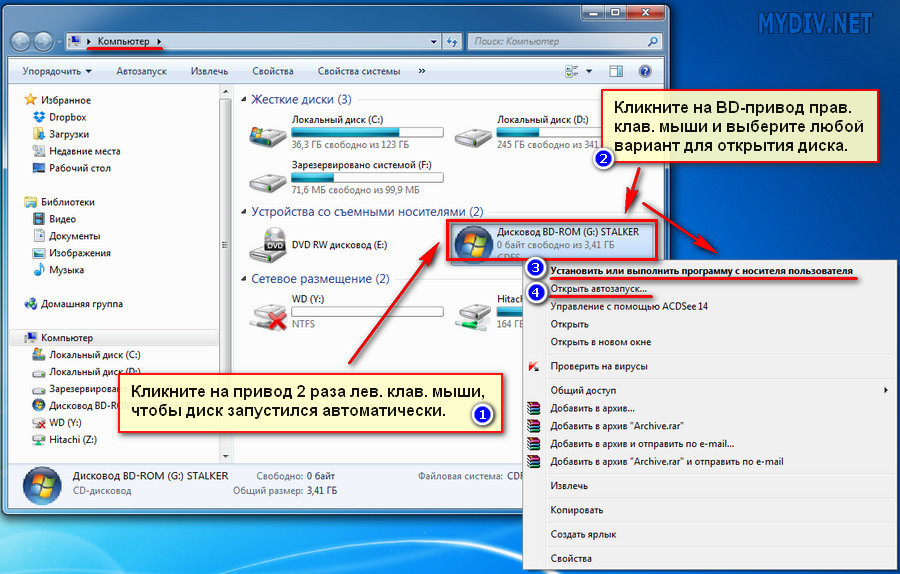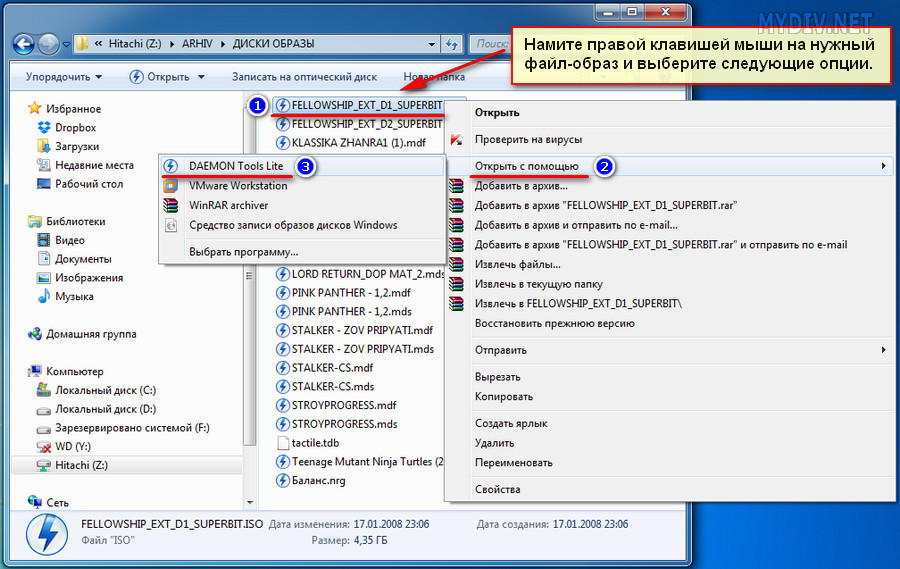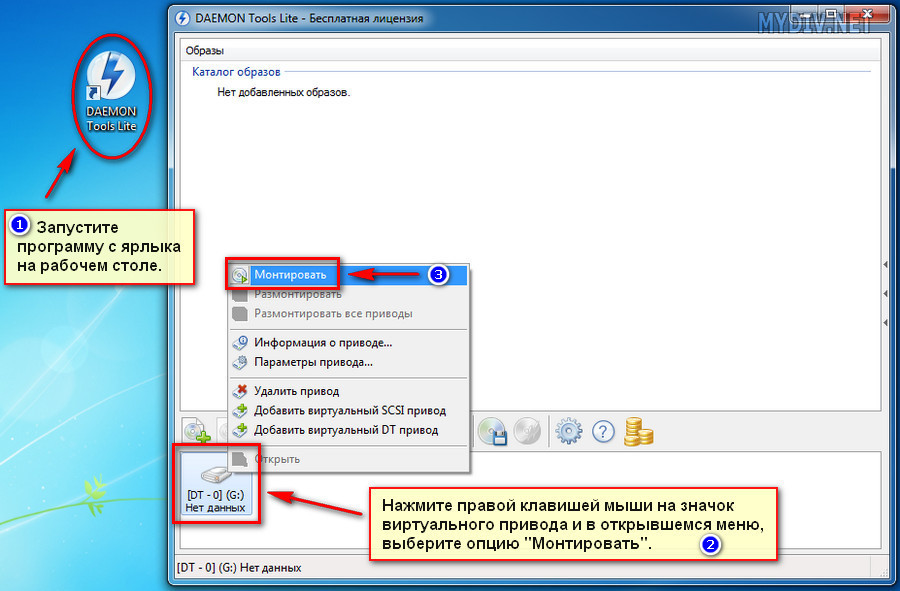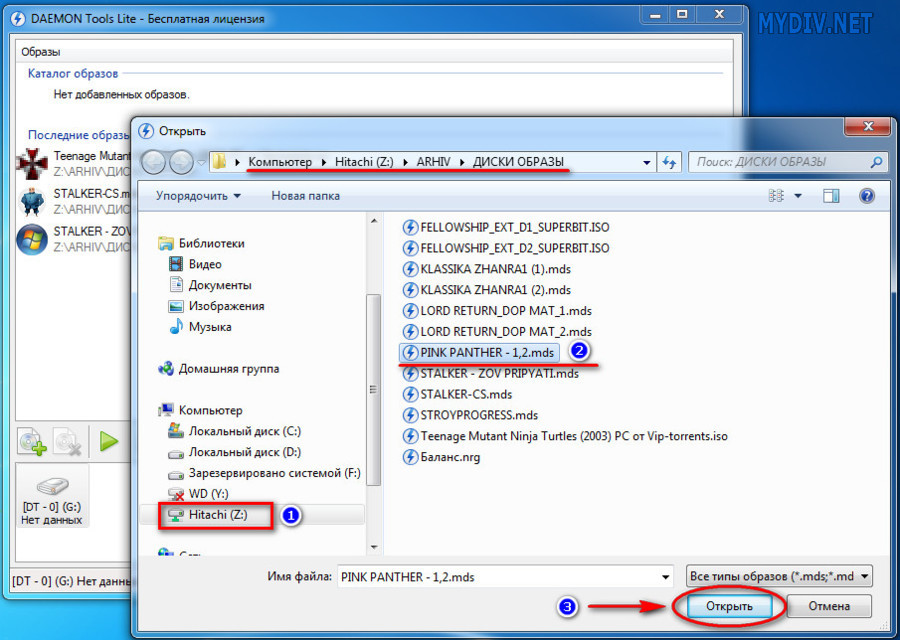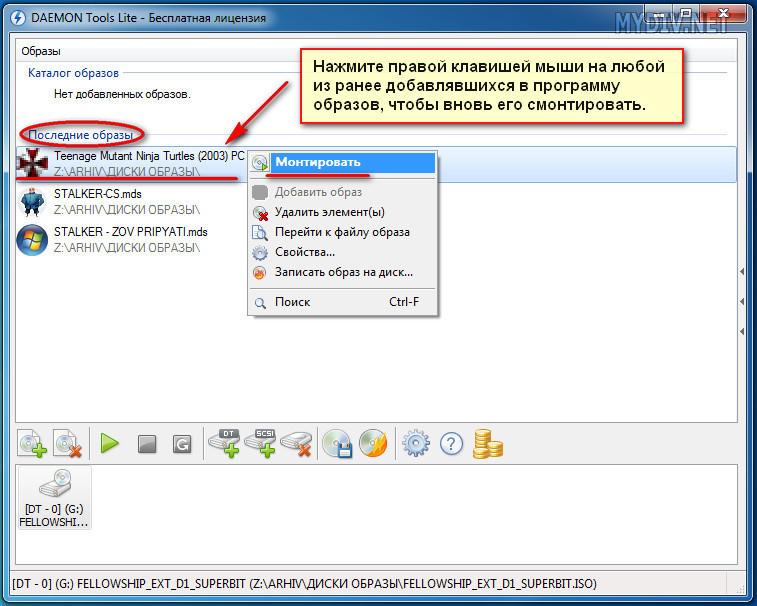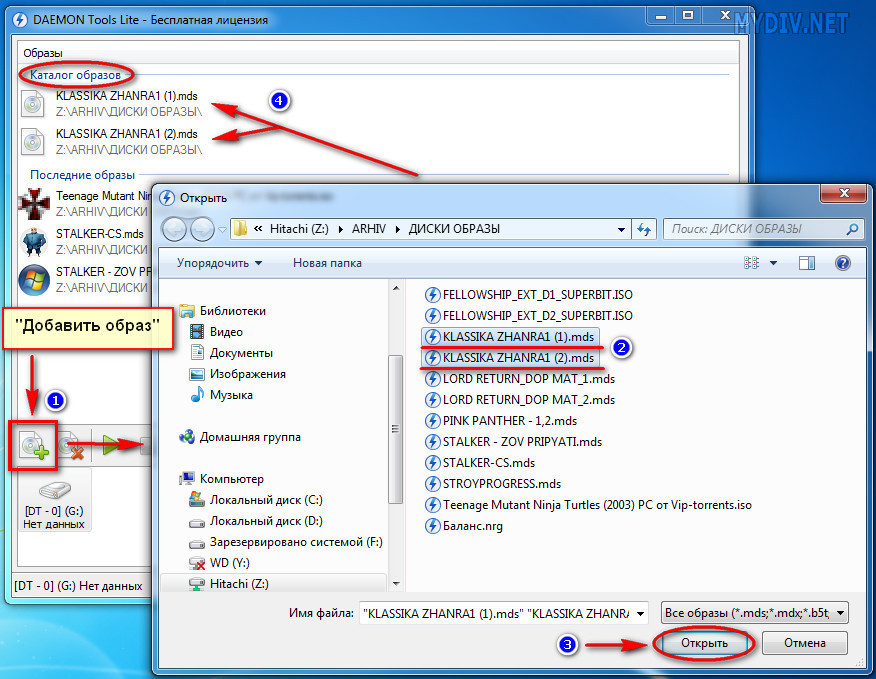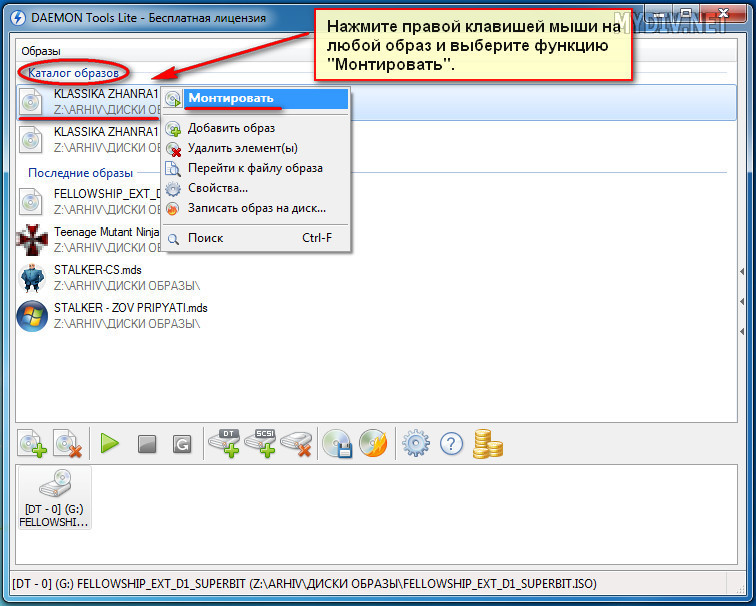Чтобы получить доступ к функциям Дэймон Тулс, сначала ее нужно скачать и проинсталлировать на свой компьютер. Дальше, программа сама установит в систему и настроит новый виртуальный BD-ROM (полноценную программную "вертушку", работающую со всеми видами и типами дисков, будь то, CD/DVD/Blu-ray Disc). Теперь, все, что вам осталось, это лишь научиться монтировать и запускать/воспроизводить образы дисков! И сделать это можно сразу несколькими легкодоступными даже для неопытного пользователя способами.
1. Монтировать с помощью Daemon Tools на рабочем столе
Нажмите на этом виджете кнопку "Монтировать" (опция со значком-стрелочкой), как это показано на скриншоте снизу.

Далее, в открывшемся "Проводнике", выберите папку в которой у вас лежат образы дисков и выделите нужный файл-образ лев. клав. мышки. Затем нажмите на кнопку "Открыть".
Образ автоматически добавится в приложение и смонтируется на диск. Готовый к работе образ вы найдете в виртуальном приводе, созданном Daemon Tools, зайдя в "Мой Компьютер". Чтобы запустить диск кликните дважды лев. клав. мышки на значок виртуального "BD-ROM" привода или же нажмите на него пр. клав. мыши, а затем выберите любой из понравившихся вариантов запуска (см. скриншот).
2. Монтировать через проводник
Откройте папку, где у вас находятся файлы с электронными образами дисков и выберите нужный. Нажмите на него пр. клав. мышки и кликните на следующие опции: "Открыть с помощью" --> "Daemon Tools". Файл сам (автоматически!) добавится в приложение и в виртуальную "вертушку" (привод).
Чтобы начать пользоваться диском, так же зайдите в "Мой компьютер" и нажмите на значок "BD-ROM"!
3. Монтировать в самой программе Daemon Tools
Запустите программу с ярлычка на десктопе/рабочем столе. В нижнем окне утилиты вы увидите значок виртуального привода. Нажмите на него пр. клав. мышки и выберите опцию "Монтировать".
Дальше, (точно также, как и в первом методе) в открывшемся Проводнике Windows вы переходите в нужную папку, где хранятся образ-диски и, выделив левой клавишей мыши, выбираете нужный из них. Не забудьте также и про кнопочку "Открыть".
"Последние образы"
Примечательно, что данная программа автоматически сохраняет всю историю ваших действий. Поэтому, все, ранее открывавшиеся вами в Daemon Tools, образы вы найдете в списке "Последние образы", располагающемся в центральном окне программы, и в любой момент без труда сможете их вновь запустить! Просто нажмите пр. клав. мыши на любой образ из списка и кликните на функцию "Монтировать".
Теперь вам точно больше не понадобится постоянно доставать нужные диски через "Проводник".
"Каталог образов"
Также, для большего удобства, вы можете создать в Деймон Тулс свой собственный "Каталог образов", например, наиболее часто используемых дисков, чтобы больше не приходилось каждый раз за ними лазить в "Проводник" и можно было бы мгновенно запускать их прямо из верхнего центрального окна программы. Для этого, нажмите на значок "Добавить образ" в нижнем окне приложения, затем, в "Проводнике" выберите один или сразу несколько образов, кликнете на кнопку "Открыть" и они самостоятельно (автоматически!) появятся в верхнем центральном окне программы, которое и называется "Каталог образов".
Когда понадобится, также просто нажмите на любой из них пр. клав. мыши и активируйте функцию "Монтировать".
Как видите, монтировать диски в "ДТ" действительно очень просто, а главное, еще и удобно!