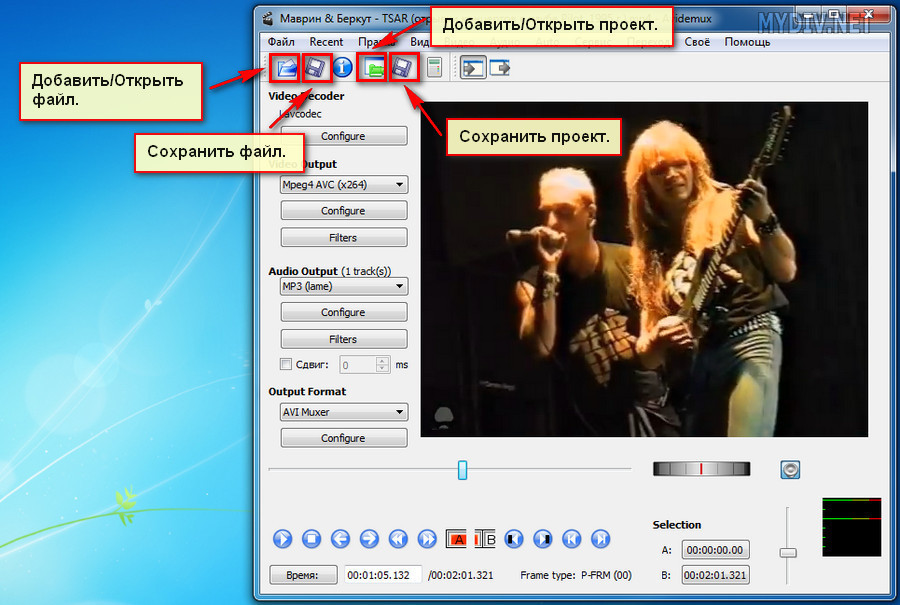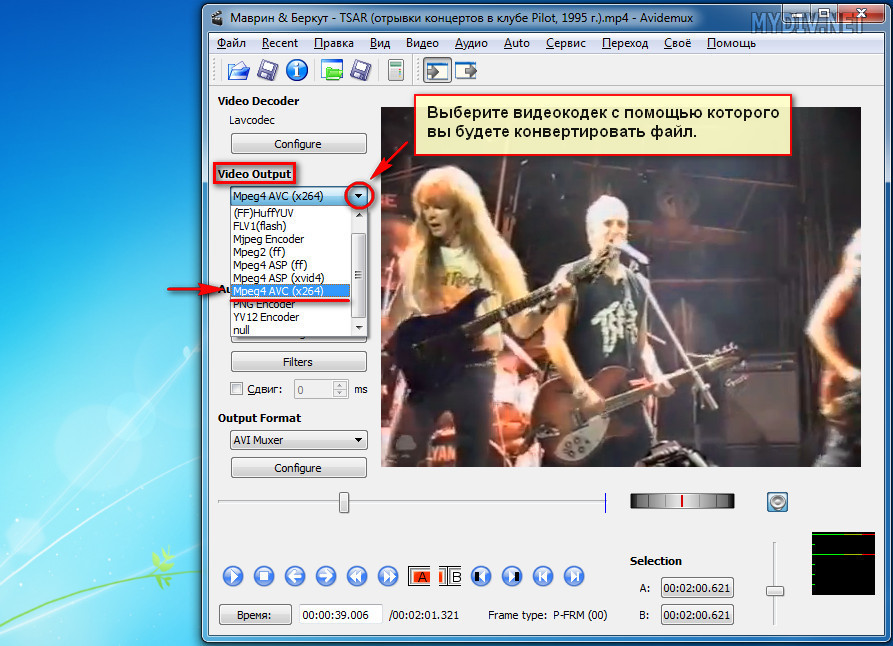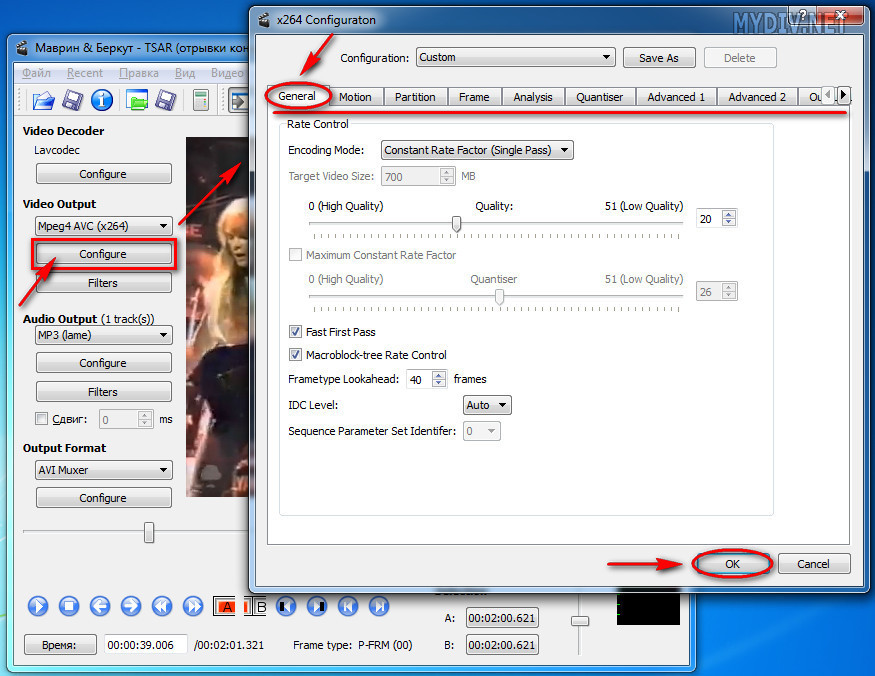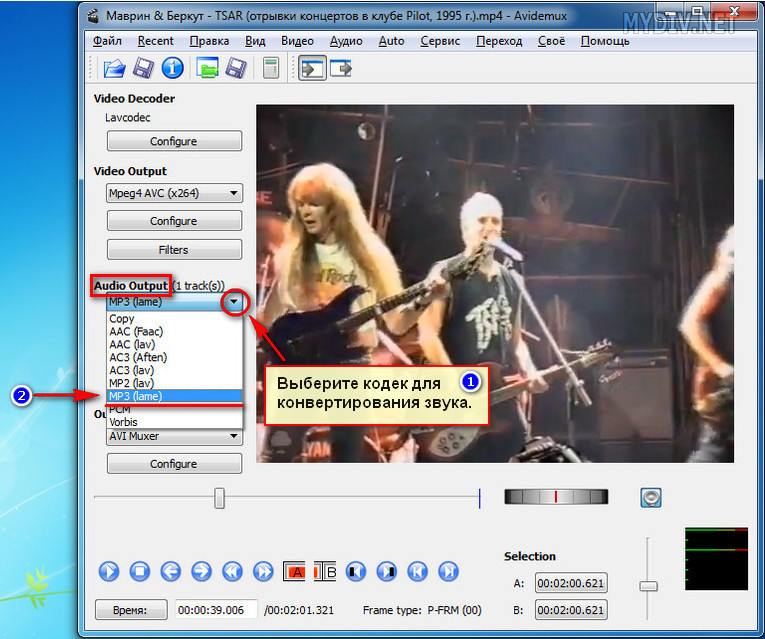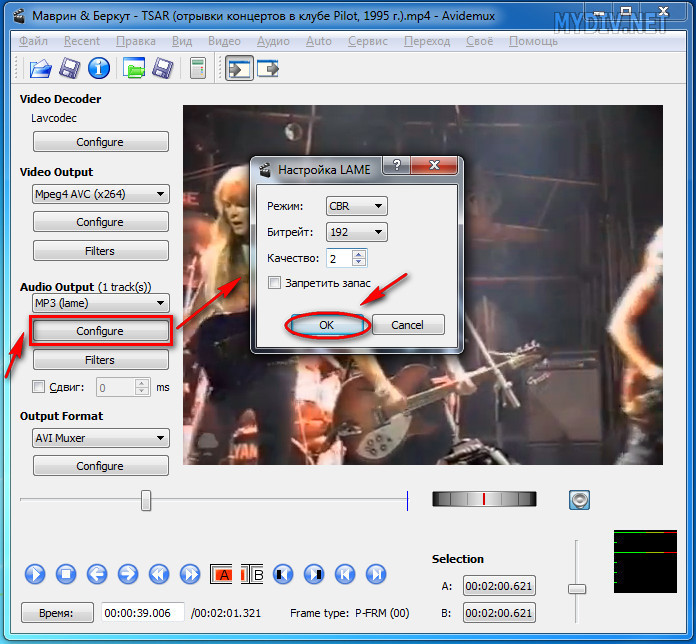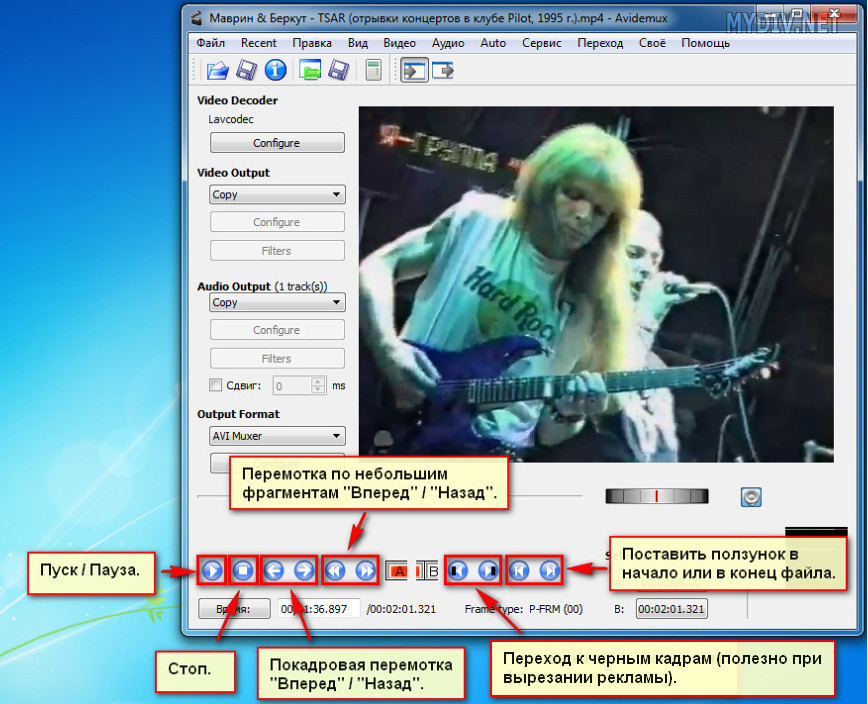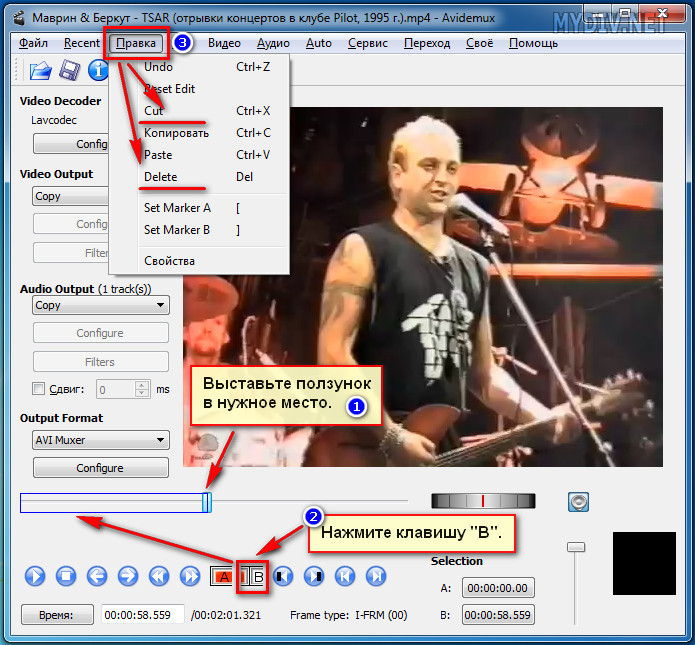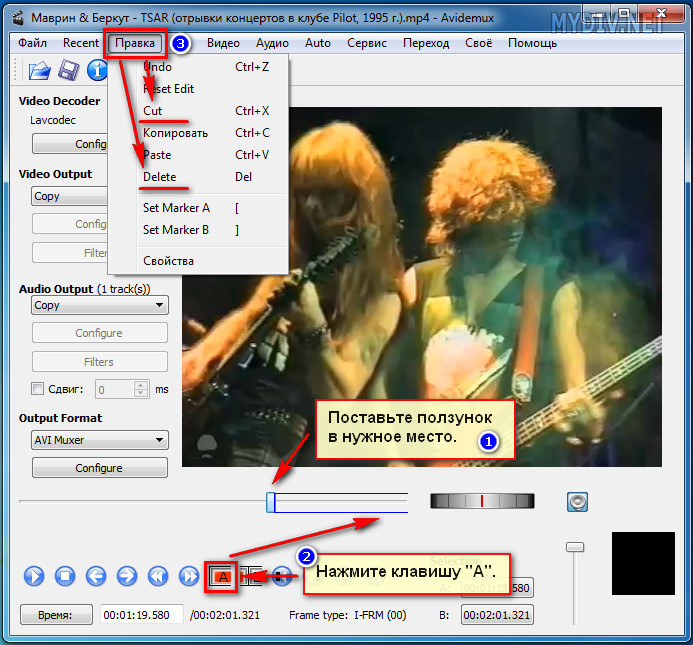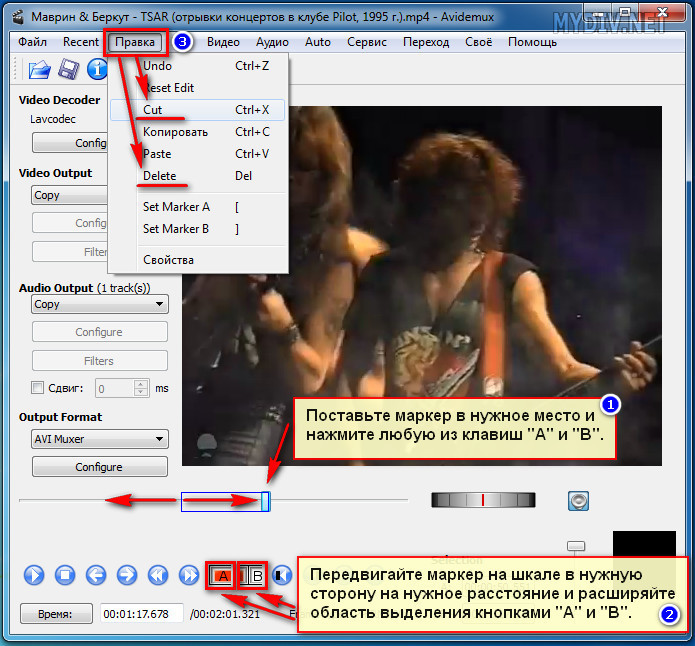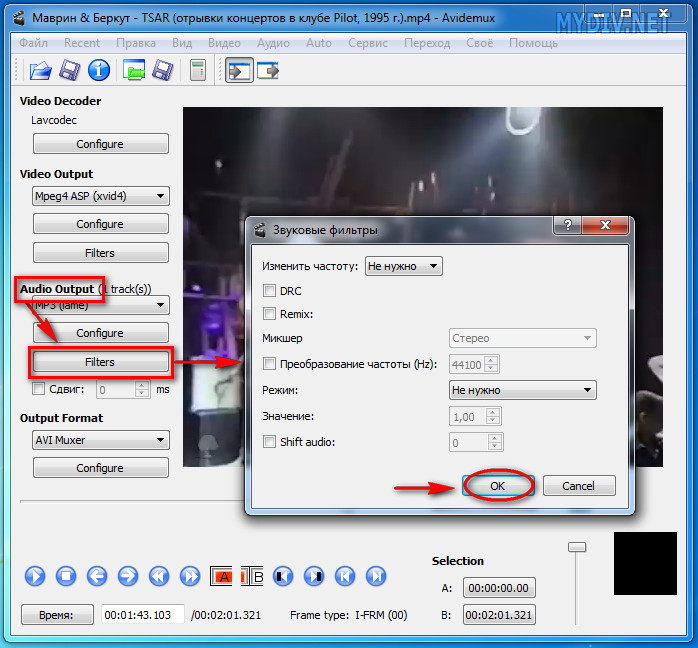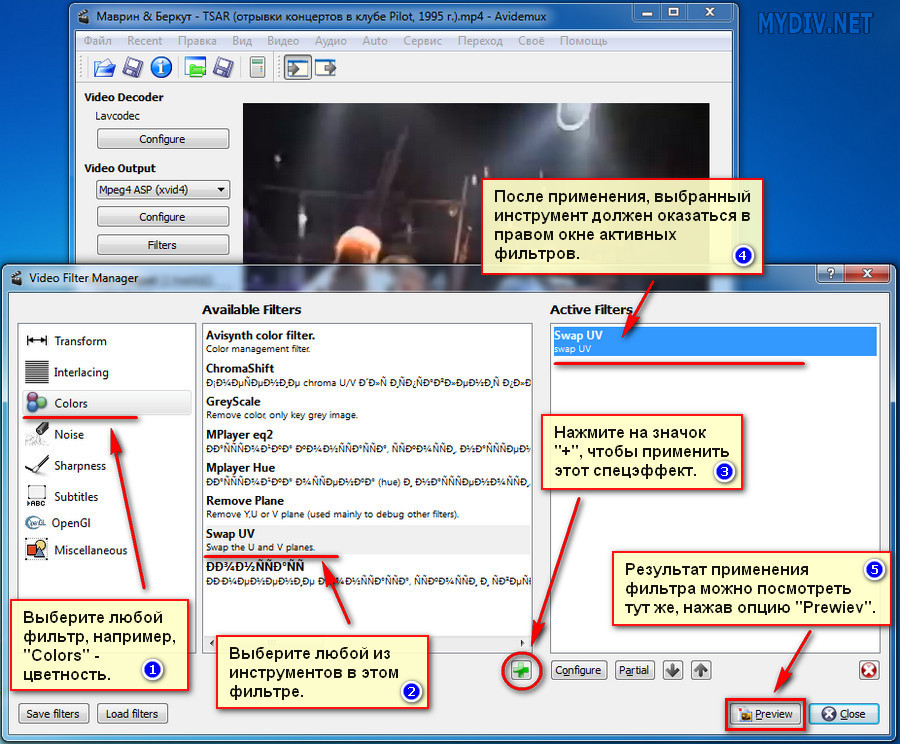Авидемукс является одним из лучших конвертер-редакторов видео. На сегодняшний день, утилита уже локализована на многих операционных системах: Windows (2000, XP, Vista, 7, 8), Linux и FreeBSD. Avidemux имеет до предела упрощенный и интуитивно понятный интерфейс, гармонично сочетающийся с довольно насыщенным функционалом. Огромный плюс программе добавляет также то, что она абсолютно бесплатна. Единственным недостатком данной утилиты является некачественная русификация для windows-версий. Но в этом нет ничего страшного, с учетом того, что программа действительно предельно проста в использовании. Уверяем вас, разобраться в ней будет совсем несложно, даже неопытным пользователям!
Добавление и сохранение файлов/проектов
Для этих целей удобнее и быстрее всего использовать дополнительную функциональную панель (см. скриншот). Особо стоит отметить, что Avidemux может работать не только с файлами, но и с проектами. Иногда это может быть очень полезным. К примеру, если вы не успели закончить работу в программе - просто сохраните все, что вы начали не в готовый файл, а в проект. Файл проекта будет иметь вот, такой вид: название.py. В любой момент вы вновь сможете открыть этот незаконченный проект в Авидемукс и продолжить над ним работу.
Конвертация файлов
Для начала, добавьте нужный файл в программу. Стоит отметить, что Авидемукс поддерживает работу со всеми распространенными форматами: MPEG, AVI, MP4, FLV, OGM, MKV, поэтому, проблем с распознаванием файлов быть, в принципе, не должно. Все, что от вас потребуется - это, только, выставить нужные аудио и видео настройки в левом вертикальном блоке.
В опции "Video Output", выберите видеокодек, которым вы будете конвертировать файл (см. скриншот).
Так же, вы можете произвести дополнительные настройки видео в опции "Configure". В разделе дополнительных опций, выбирайте разные вкладки и делайте настройки качества по своему усмотрению (см. скриншот).
Когда закончите с видеонастройками, приступайте к разделу "Audio Output". Здесь вы сможете выбрать кодеки для переконвертации звука, а также (в опции "Configure") детально выставить настройки качества аудио: режимы, битрейт и т.д.
Теперь, все, что вам осталось - лишь выбрать в опции "Output Format" нужный формат для будущего файла и нажать кнопку "Сохранить файл". И не забудьте задать ему имя, а также указать путь сохранения.
Редактирование файлов
Просмотр файла. Кнопки управления просмотром видео находятся в нижней горизонтальной панели. Какие конкретно функции выполняет каждая клавиша, подробно показано на скриншоте.
Обрезка фрагментов видео. Здесь все операции осуществляются так же предельно просто, с помощью маркера-ползунка и двух кнопок "A" (на клавиатуре «[») и "B" (на клавиатуре «]»).
- Если вы хотите обрезать файл от начала до нужного момента, поставьте ползунок туда и нажмите кнопку "B", затем откройте опцию "Правка" и нажмите на выбор "Cut"/Вырезать (Ctrl + X) или "Delete"/Удалить (Del).
- Если вы хотите обрезать фрагмент видео с конца файла до нужного места, поставьте ползунок туда, затем нажмите кнопку "A". Для удаления/вырезания воспользуйтесь теми же опциями, что и в предыдущем варианте.
Если вы хотите вырезать фрагмент не с начала и не с конца файла, выставьте маркер в нужном месте и нажмите любую из кнопок "А" (влево) или "В" (вправо), затем передвигайте маркер на шкале в нужную сторону на нужное расстояние, расширяя область выделения этими же кнопками. Затем, так же проведите операцию обрезки или удаления.
Применение фильтров (спецэффектов). Звуковые фильтры вы сможете найти и настроить, последовательно пройдя по опциям "Audio Output" --> "Filters", как показано на скриншоте. Их настройка вряд ли сможет вызвать у вас какие-либо трудности.
Спецфильтры для видео находятся в следующих опциях "Video Output" --> "Filters". Выберите любой из представленных в левом окне фильтров, например, "Noise" - шумоподавление или "Sharpness" - резкость или "Colors" - цветность и т.д. Затем, в среднем окне выберите любой из инструментов, присутствующих в данном фильтре и нажмите для подтверждени на значок "+" (внизу). Активный фильтр появится в правом окне. Результат его применения на видео, можно сразу же посмотреть, нажав внизу на кнопку "Preview".