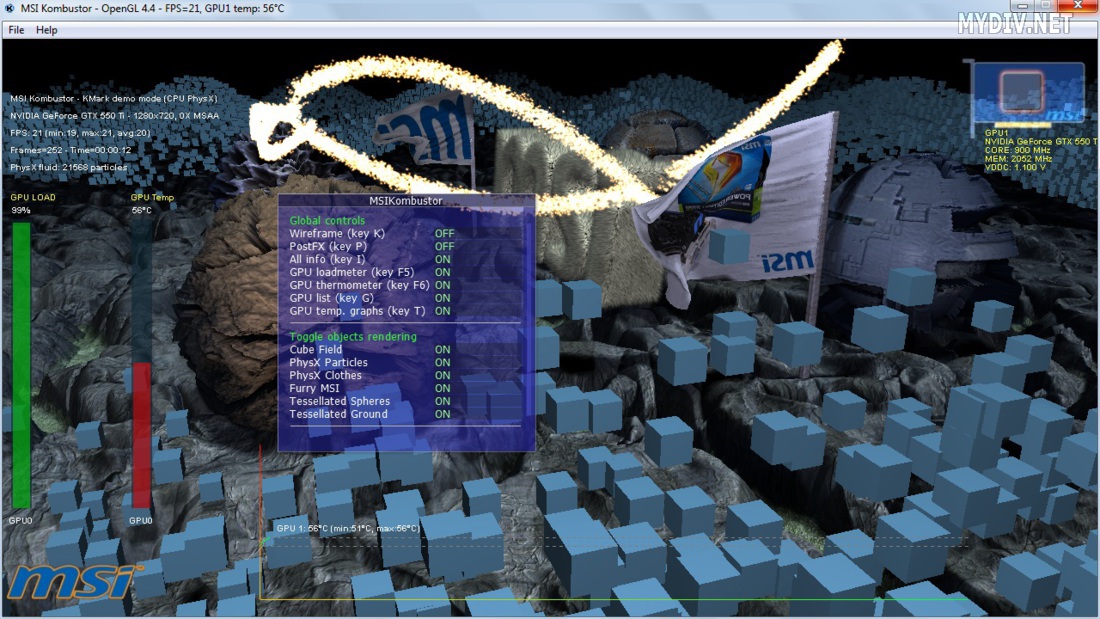Предупреждение
Первое, что надо учитывать при разгоне видеокарты, это ее охлаждение. Особенно это актуально для запуска самых передовых видеоигр, которые создают колоссальную нагрузку на видеопроцессор. Если у вас стоит слабый кулер на видеокарте, или же средства охлаждения отсутствуют вовсе, то дважды подумайте перед тем, как разгонять железо. Также не рекомендуем разгонять видеокарты в ноутбуках. Практически любой специалист сервисного центра подтвердит, что количество случаев сгорания видеокарт после разгона гораздо выше у ноутбуков, чем у стационарных ПК со средней системой охлаждения. Плюс, далеко не все карты поддерживают функцию разгона.
Помимо вышеперечисленного стоит учитывать, что далеко не во всех играх на полную катушку расходуются ресурсы видеокарты. Например, в StarCraft 2 основная нагрузка идет именно на процессор. И значительный прирост нельзя получить через разгон видеокарты. Поэтому стоит внимательно изучить особенности той игры (или программы), для ускорения которой Вы собираетесь разгонять карту.
Опытные пользователи стараются разгонять лишь старые видеокарты при хорошей системе охлаждения, когда уже назревает проблема покупки нового графического процессора. Поэтому им не будет очень жалко, если их старая карточка не выдержит новой нагрузки. Также MSI Afterburner можно использовать для занижения параметров, чтобы уменьшить среднюю температуру видеокарты и продлить ей жизнь.
Процесс
Разгон мы будем осуществлять с помощью утилиты MSI Afterburner. Нам не потребуется входить в настройки BIOS и менять напряжение, как это делается при разгоне процессора. Все осуществляется программным путем. Если Вы плохо знакомы с интерфейсом и настройками утилиты, то рекомендуем прочесть руководство «Как пользоваться MSI Afterburner».
Сам процесс разгона выглядит следующим образом: мы постепенно повышаем нагрузку на видеокарту и смотрим, как это отражается в играх. Если вдруг замечаем артефакты или нестабильную работу, то тут же возвращаемся к прежним параметрам.
В качестве средства тестирования также подойдут специальные программы (3DMark, FurMark, Video Card Stability Test и другие). Плюс, многие игроки преследуют цель добиться более высокого качества графики в тех играх, которые у них запускались на низких или средних настройках. Поэтому прирост производительности можно отслеживать и там. В среднем, он составляет 15-20%.
Приступим к разгону.
Шаг 1. Настройки

Запускаем программу (файл запуска – MSIAfterburner.exe) и видим начальный экран, где в графе Graphics Card указана наша видеокарта. В данном случае это Nvidia GeForce GTX 550 Ti.
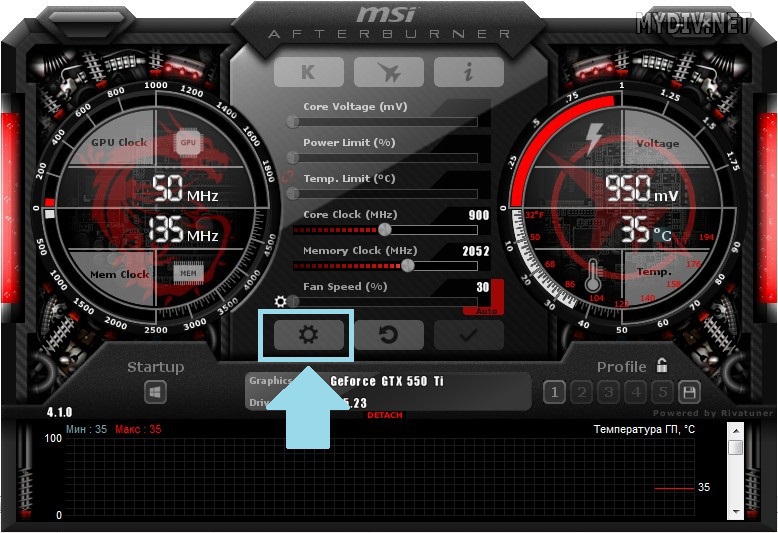
Чуть выше мы увидим иконку шестеренки. Это меню «Настройки», а рядом с ним находится кнопка сброса настроек. Заходим в меню.
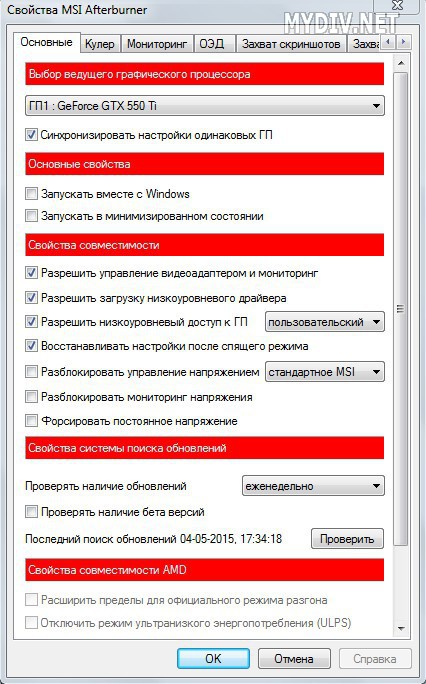
В графе «Выбор ведущего графического процессора» (вкладка «Основные») должна быть указана видеокарта для разгона. Если у Вас имеются 2 видеокарты (дискретная и обычная), то обязательно должна быть включена опция «Синхронизировать настройки одинаковых ГП».
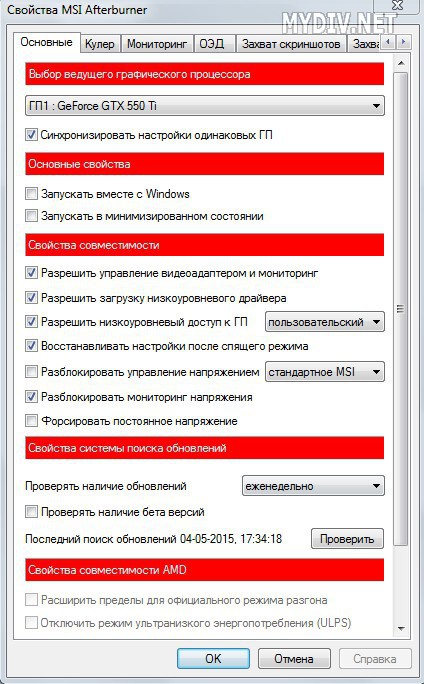
Далее ставим галочку напротив «Разблокировать мониторинг напряжения» в графе «Свойства совместимости» в той же вкладке.
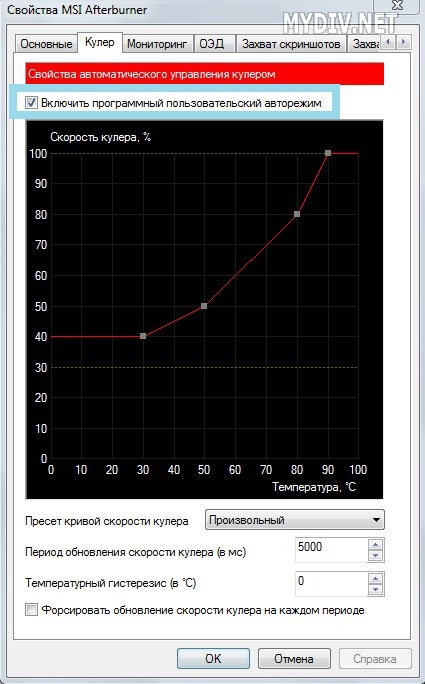
Во вкладке «Кулер» ставим «Включить программный пользовательский авторежим». Теперь мы сможем задать зависимость между скоростью оборотов вентилятора и температурой видеокарты.

Изменяя положение точек на графике, мы устанавливаем значения температуры и скорости оборотов кулера при этой температуре. Не стоит выставлять скорость на 100 %, иначе кулер придет в негодность.
Шаг 2. Ползунки
Мы не будем трогать напряжение, энергопотребление и температуру.
Оставляем значение Fan Speed на Auto. В нашем случае – 30%.
Нам нужны Core Clock (частота ядра) и Memory Clock (частота видеопамяти). Их значения различаются в зависимости от модели видеокарты.
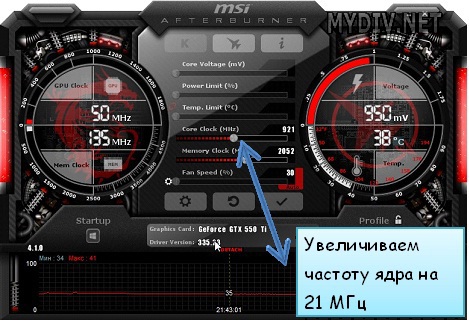

Двигаем ползунок параметра Core Clock вправо на 10-21 МГц и жмем кнопку «Применить».

Аналогичным образом двигаем ползунок Memory Clock на 10-20 МГц и жмем кнопку «Применить».
В итоге на первой стадии увеличения получаем цифры 921 и 2072 МГц.
Шаг 3. Тестирование в играх
Не закрывая MSI Afterburner, запускаем мощную игру в оконном режиме. Понятие «мощная» здесь относительное. Конечно, лучше всего подойдет Crysis 2 или 3, так как там нагрузка идет в большей степени на видеокарту, чем на процессор. Играем 2-2,5 часа, параллельно наблюдая за графиком температуры. Если Вы не замечаете никаких искажений (разноцветные мельтешения) или аномалий (красные полосы по бокам экрана), то можно дальше двигать ползунки на 10-20 МГц.
То есть, следующая стадия увеличения в нашем случае будет 941 и 2092 МГц. После этого мы снова запускаем игру на 2 часа и внимательно отслеживаем артефакты. Повторяем процедуру снова.
Когда Вы дошли до предела возможностей своей видеокарты – появились искажения экрана, то тут же закрываем игру и понижаем частоты на 10 МГц. Снова проверяем. Если игра идет стабильно, то оставляем данные параметры в покое. Если же нет, то снижаем до оптимального состояния.

Для мониторинга FPS (число кадров/сек.) в игре у нас имеется программа RivaTuner Statistics Server, которая устанавливается вместе с MSI Afterburner. Запускаем ее (RTSS.exe) и ставим значение On напротив опции Show own statistics. Тогда в любой игре в левом верхнем уголке будут отображаться FPS фиолетовым цветом. Более подробно о том, как выводить все важные параметры видеокарты прямо в игре Вы можете почитать в руководстве «Как пользоваться MSI Afterburner».
Сложно сказать, на какой стадии видеокарта получит реальный прирост производительности. Но если уже при 2-ом или при 3-м повышении температура резко возросла, то лучше остановить процесс. Видеокарта переживет разгон, но в течение длительного использования под высокой температурой она может сгореть. Поэтому очень важно заранее обеспечить качественное охлаждение. Ни в коем случае не допускайте рост температуры выше 90 градусов!
Шаг 4. Стресс-тест
Если у Вас под рукой не оказалось мощных игр, то можно воспользоваться бенчмарками и аппаратными тестами. Скачайте утилиту MSI Kombuster с сайта MyDiv, установите и откройте ее через MSI Afterburner (кнопка «K») до начала разгона.
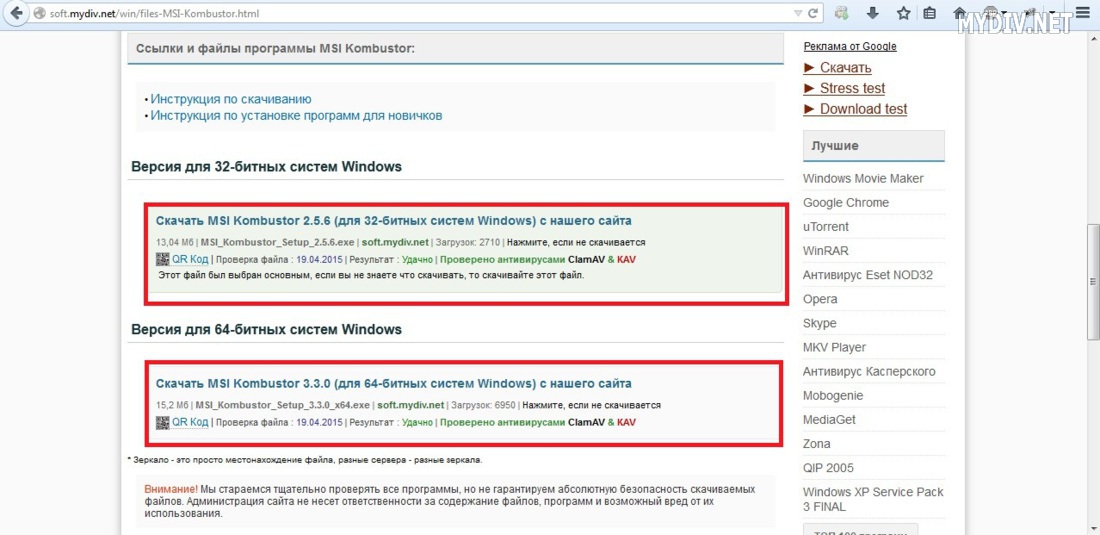

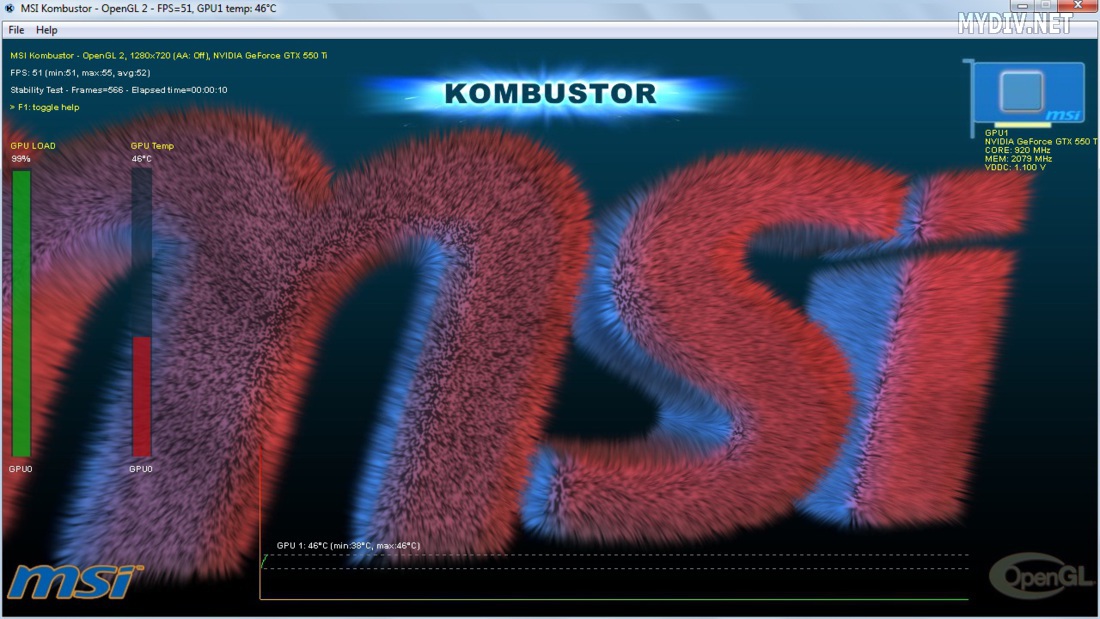
Во время тестирования будут отображены FPS, температура и общая загрузка видеокарты. Зафиксируйте эти данные. После 1-ой стадии разгона запускаем снова этот тест и наблюдаем за цифрами. Стоит сразу сказать, что в играх прирост производительности отображается более отчетливо, чем в подобных тестах. Аналогично тестированию в играх здесь могут также проявляться артефакты и искажения. Если подобные вещи Вы заметили еще до разгона, то это означает, что имеются очень серьезные проблемы с видеокартой.
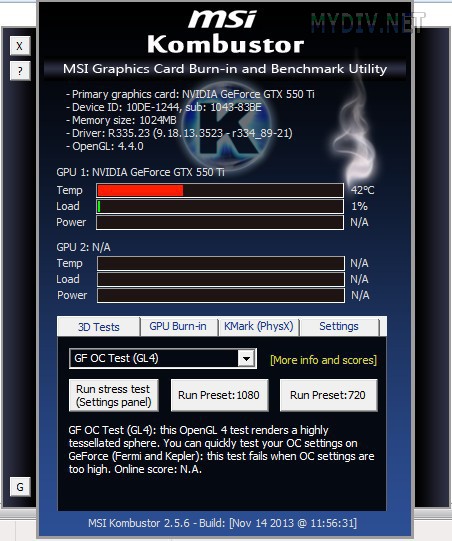
Если Вам недостаточно лишь одного стресс-теста, то тогда следует открыть Kombuster через исполняемый файл (C:\Program Files\MSI Kombustor 2.5\ MSIKombustorDX11.exe). Сверху мы увидим характеристики нашей видеокарты. В GPU1 показана текущая температура, загрузка и энергопотребление. Во вкладках 3D Tests, GPU Burn-in, KMark (PhysX) и Settings Вы найдете разнообразные тесты с использованием сложных 3D-объектов.
Шаг 5. Сохранение конфигурации

Итак, мы решили остановиться. Чтобы текущие частоты и скорость кулера всегда запускались при старте Windows, нужно нажать кнопку Startup. Она загорится красным цветом.

Далее нажимаем кнопку сохранения профиля и выбираем любой из 5 слотов (см. картинку). В нашем случае это будет 1-й слот.
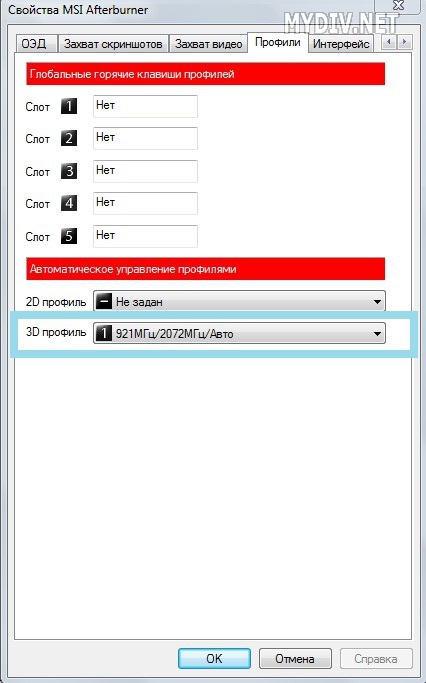
После этого заходим в меню «Настройки» → вкладка «Профили». В графе 3D профиль должны отображаться наши новые параметры: частота ядра (921), частота видеопамяти (2072) и скорость кулера (Авто). 2D профиль оставляем без изменений.
Шаг 6. Проблемы при разгоне
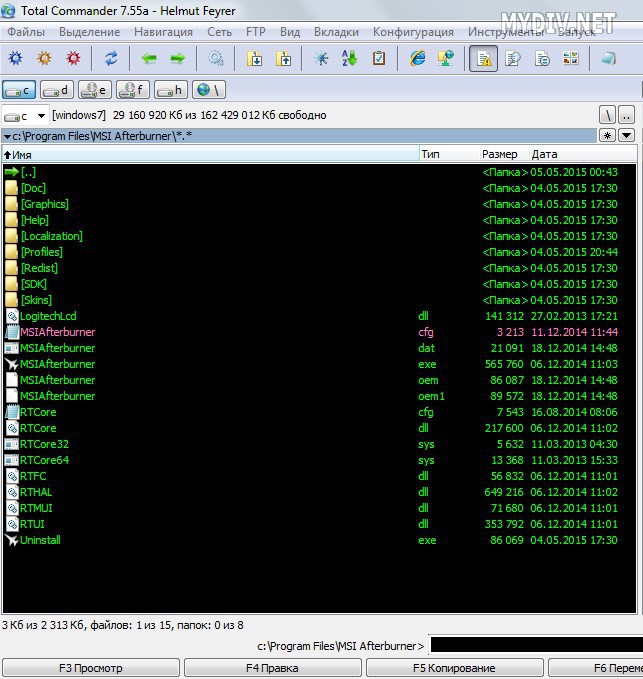
У некоторых видеокарт может быть ограничена или вовсе заблокирована опция разгона. Исправить это можно следующим образом: в папке с программой (C:\Program File\MSI Afterburner) ищем файл MSIAfterburner.cfg. Откройте его с помощью блокнота.

Ищем строчку UnofficialOverclockingEULA и пишем после знака «равно» предложение, указанное на картинке. То есть, мы соглашаемся со всеми рисками, которые последуют после снятия ограничения, а также с тем, что компания MSI не несет никакой ответственности за наши действия.
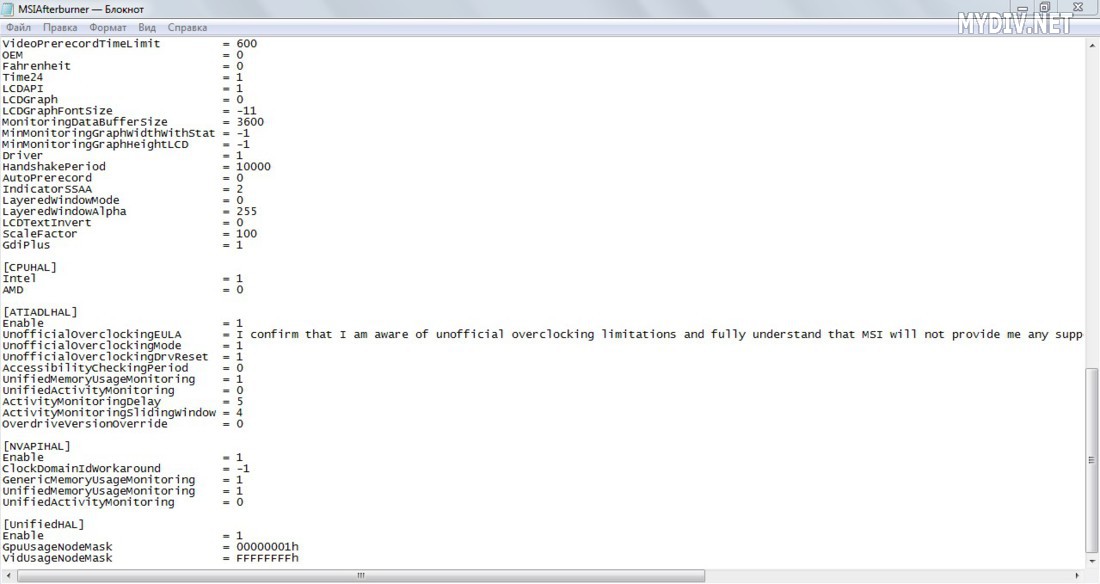
В UnofficialOverclockingMode ставим значение 1.
Учтите, что далеко не у всех карточек можно снять блокировку лимита разгона или включить управление напряжением и энергопотреблением без перепрошивки. Также бывает, что разгон удается только на старой версии драйверов.
У некоторых видеокарт может спокойно разгоняться частота ядра, но увеличение частоты памяти вызывает серьезные проблемы. И наоборот. А на очень старых картах рост производительности может быть очень низким, и разгон вовсе не имеет смысла.