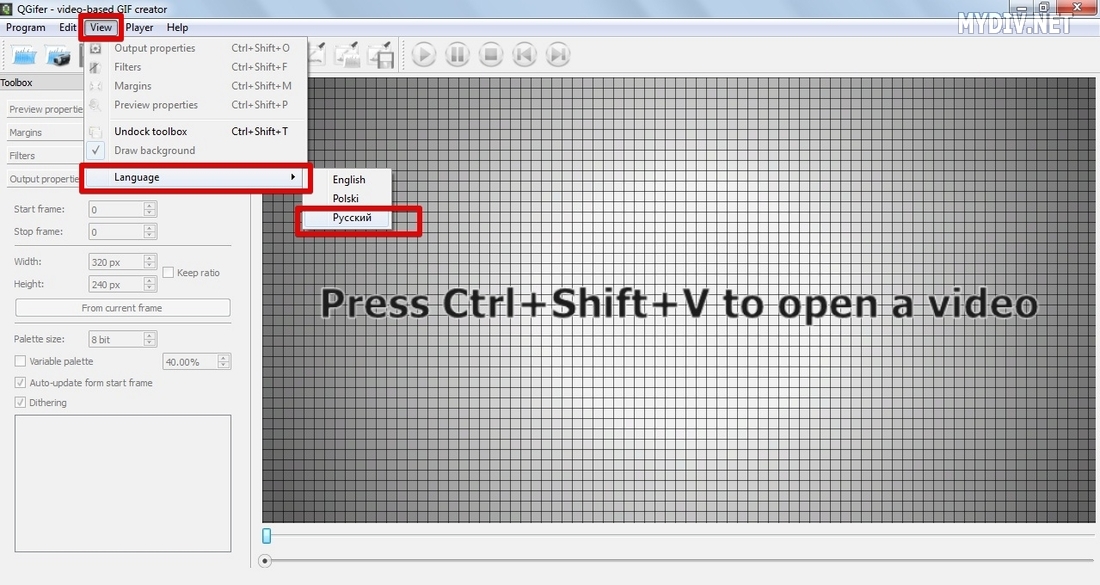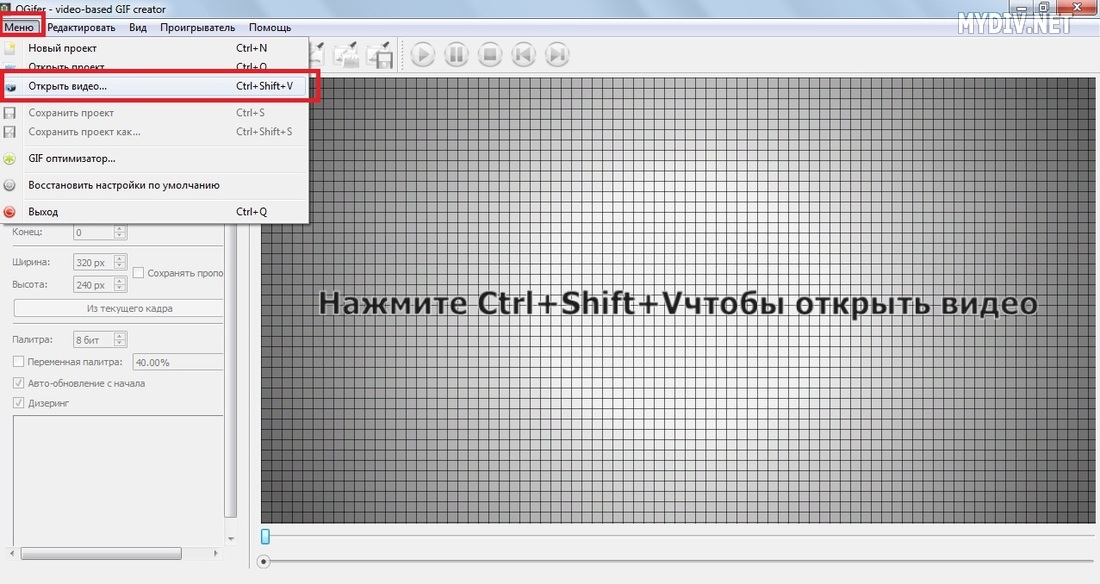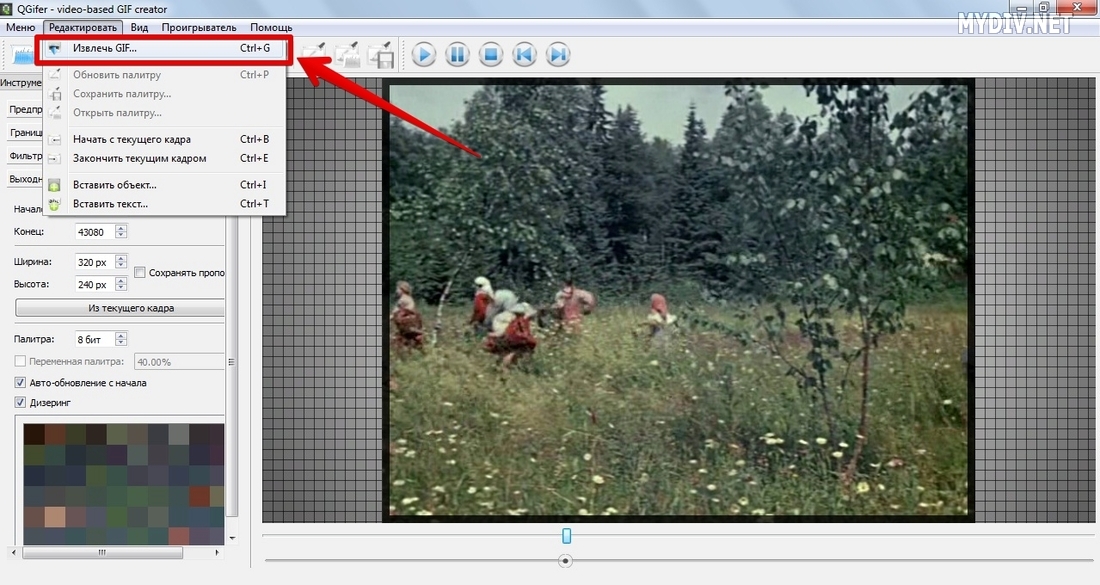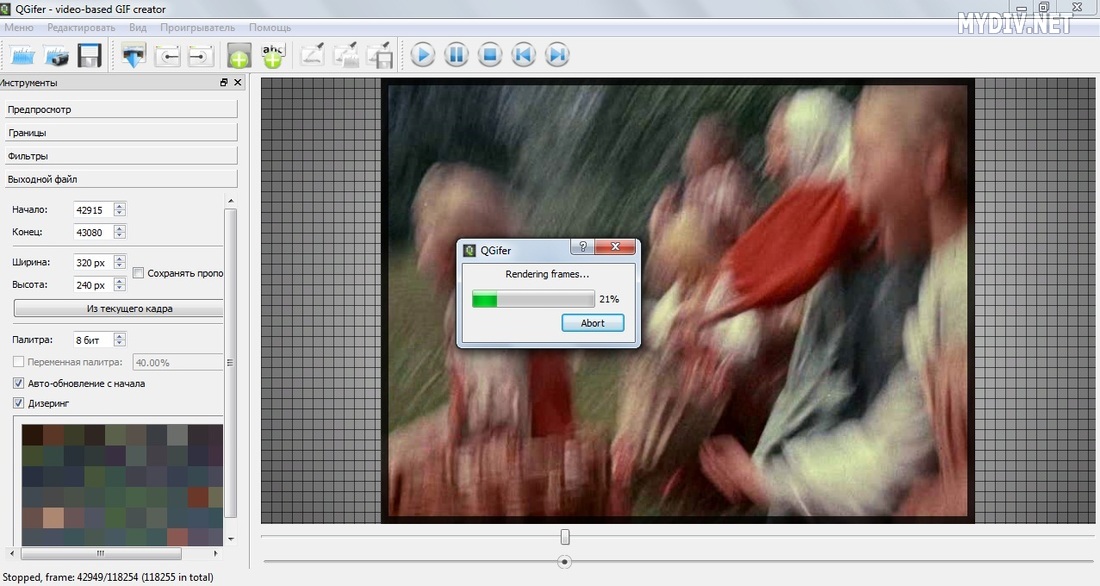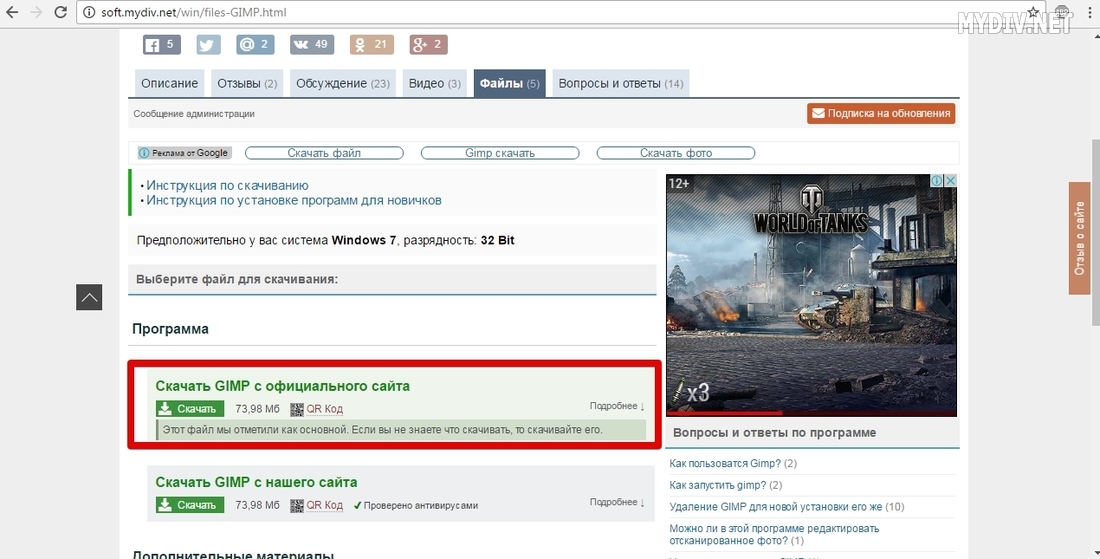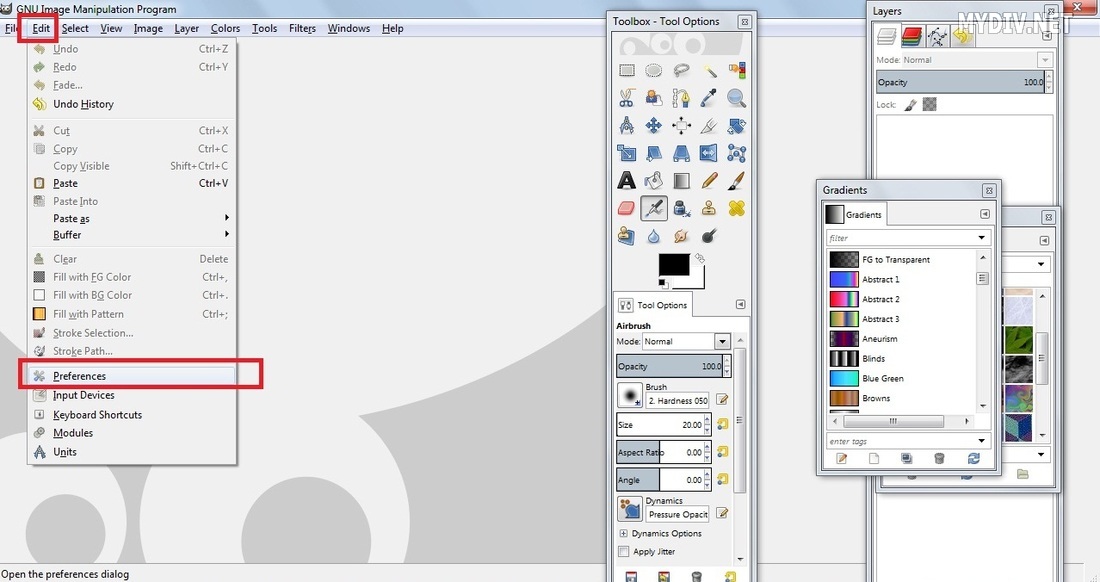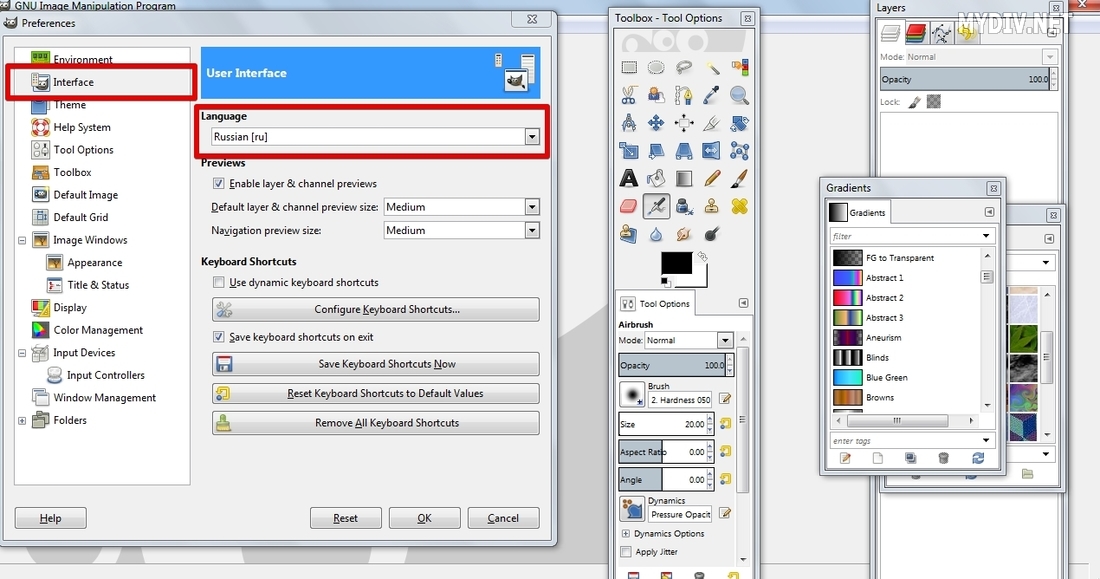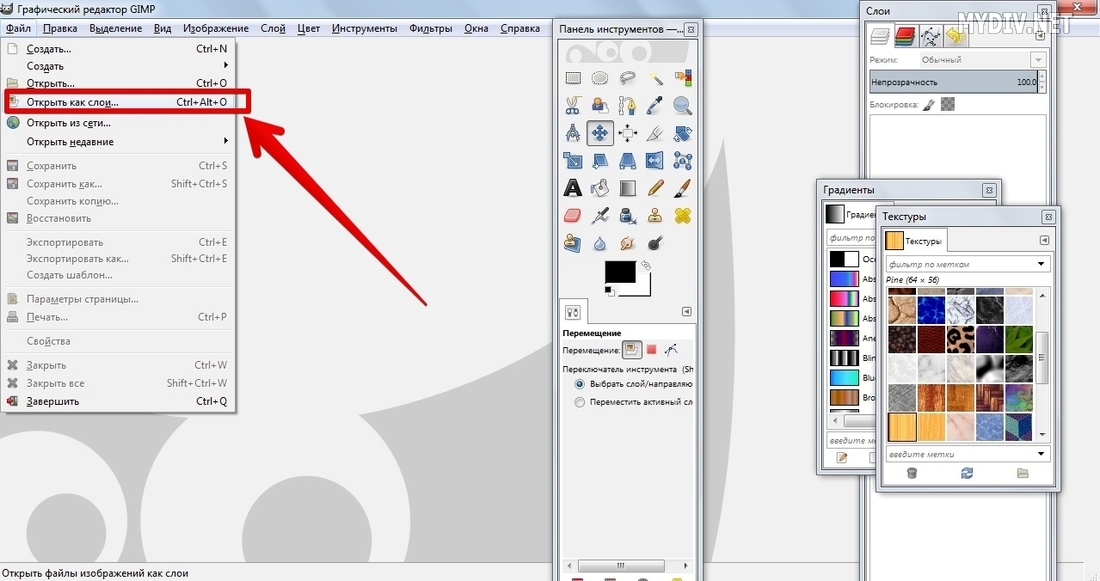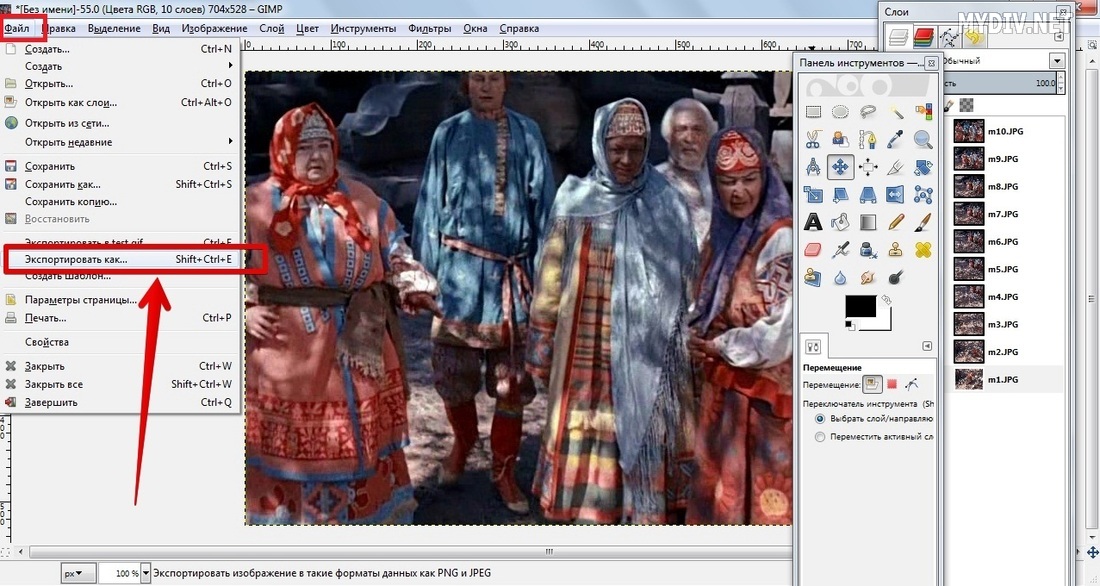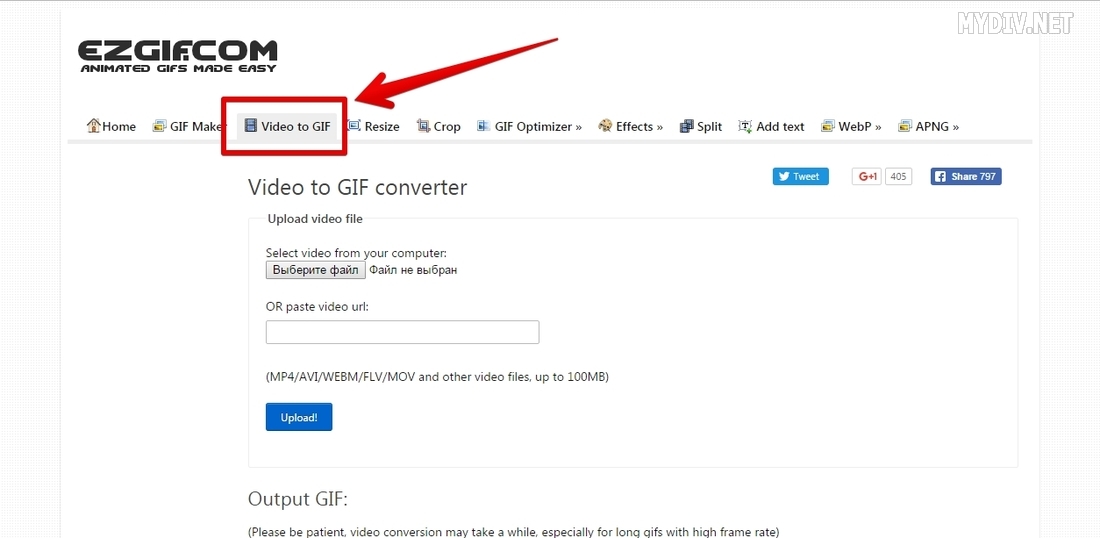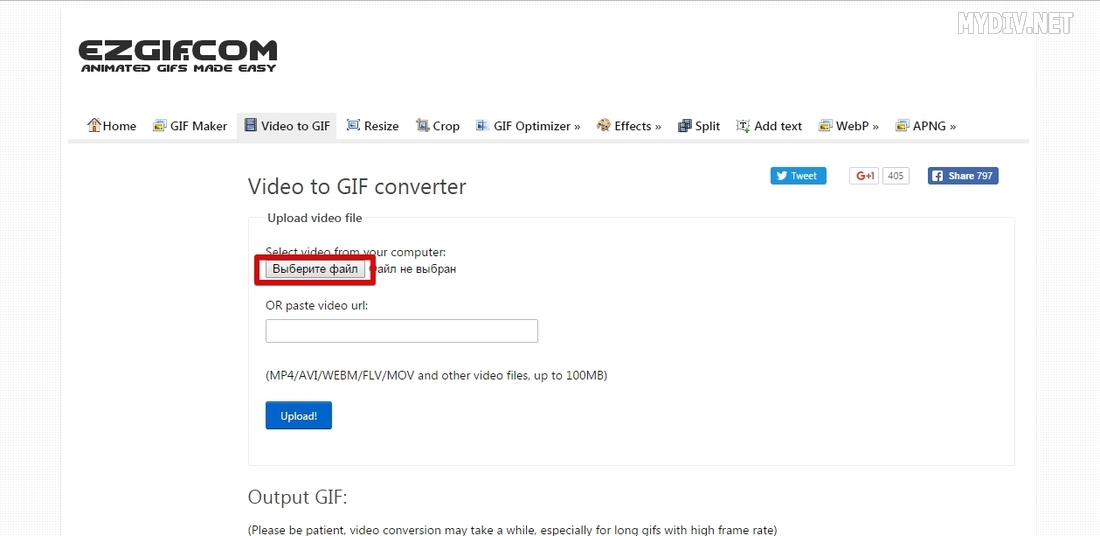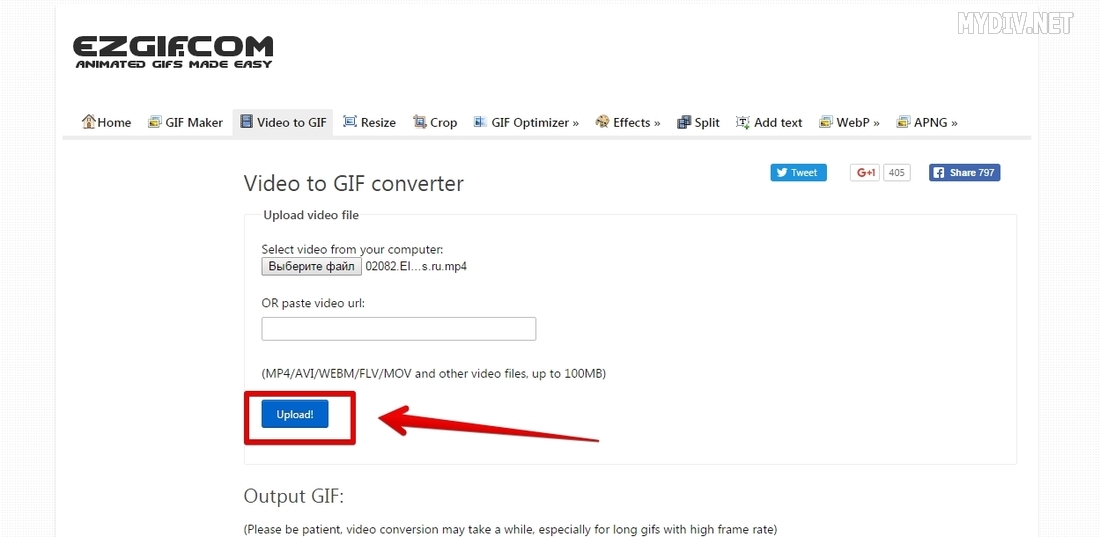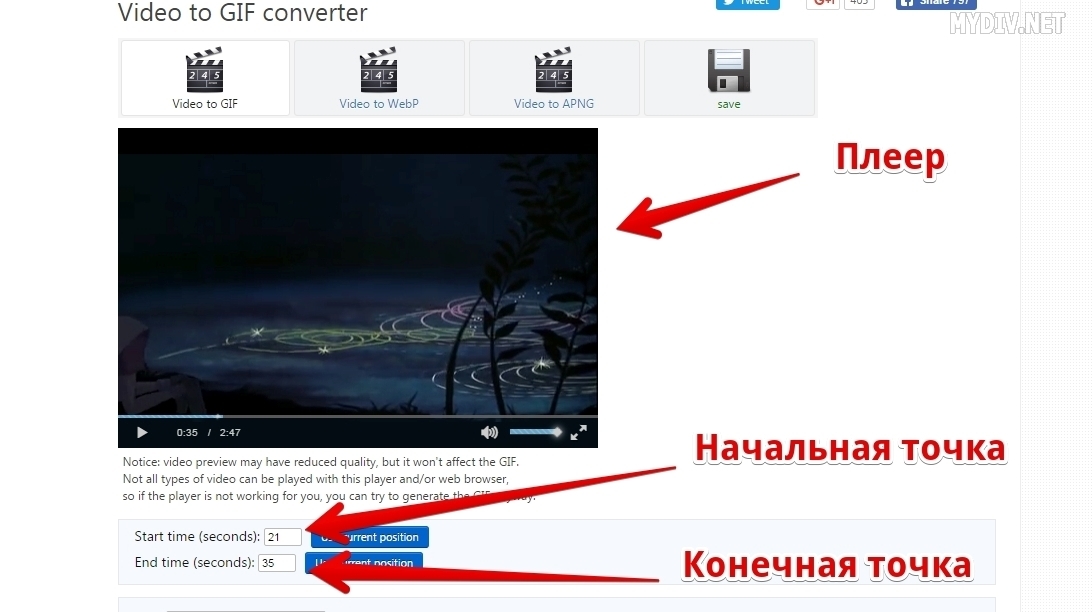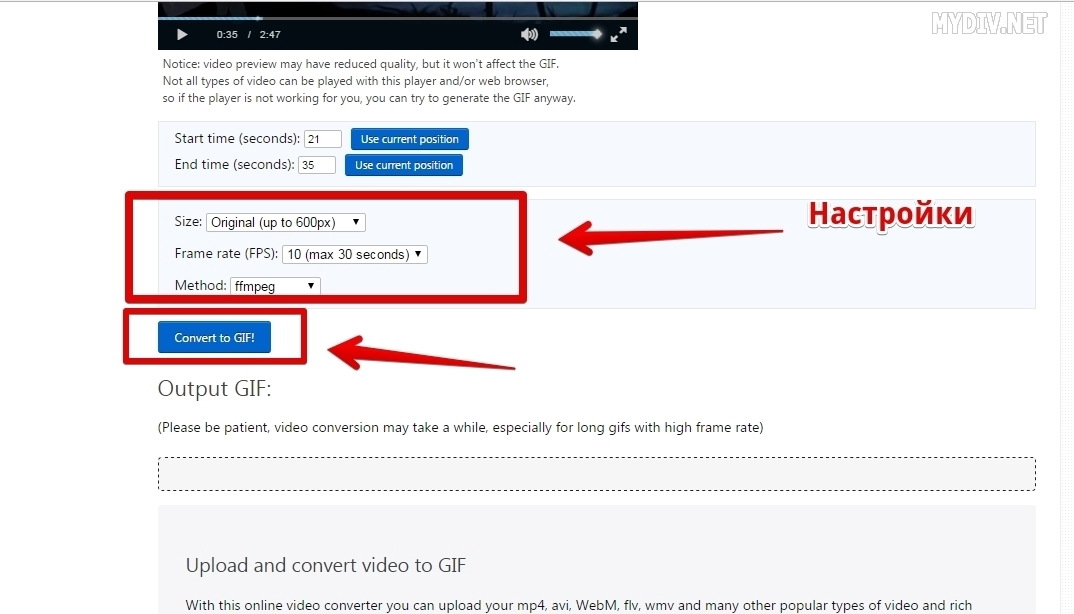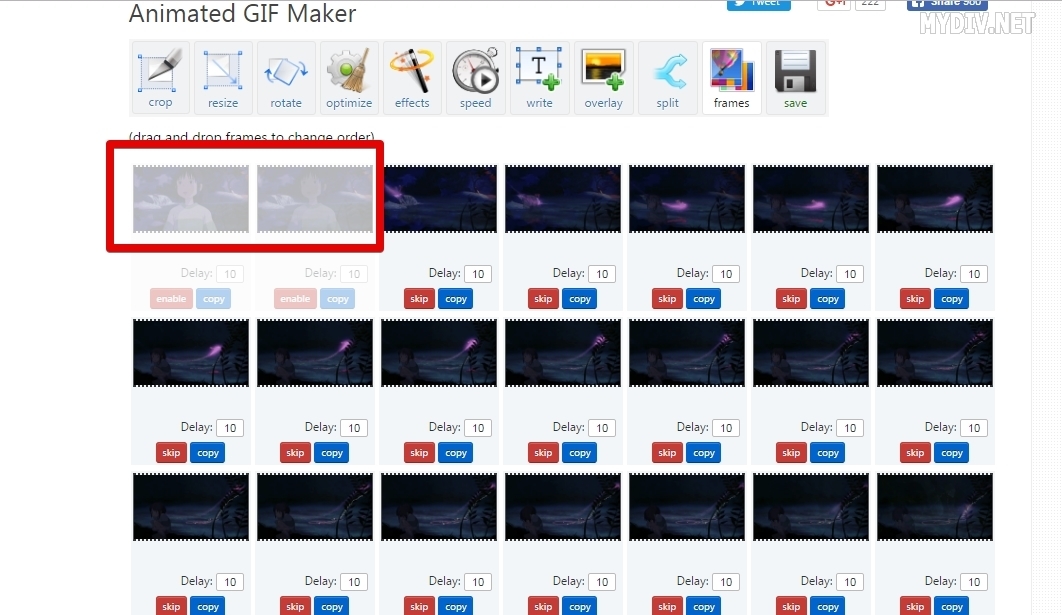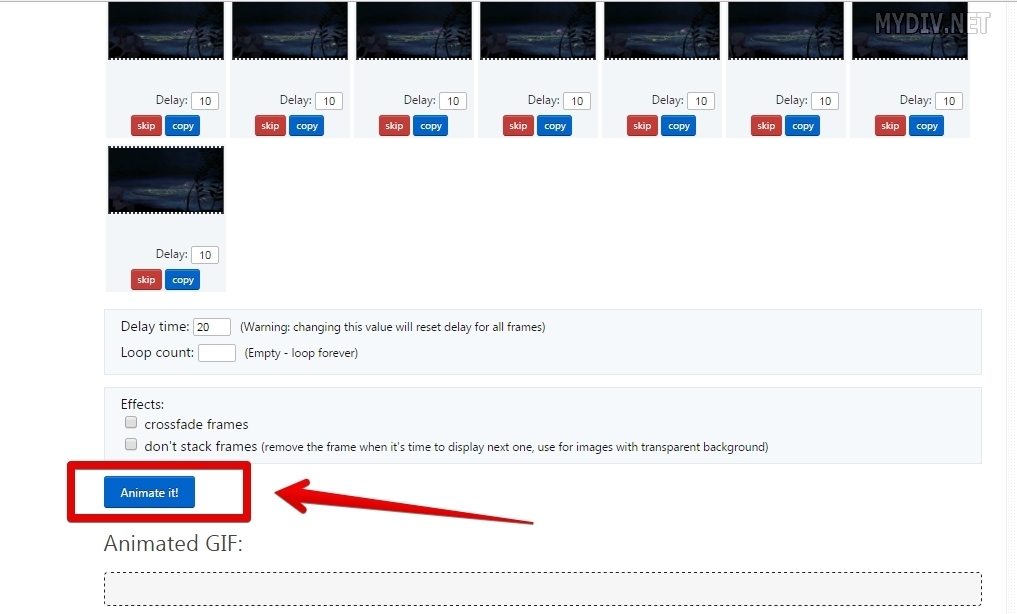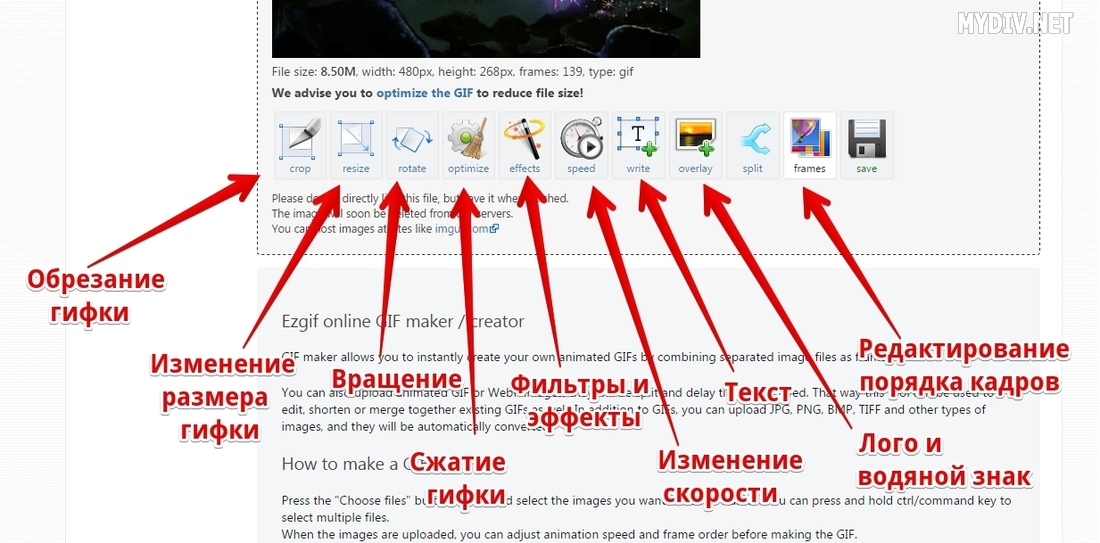В Интернете можно встретить огромное количество забавных GIF-картинок, так называемых гифок. Для их создания обычно используются специальные графические редакторы или онлайн-сервисы. В этом руководстве мы подробно рассмотрим, как сделать анимационное изображение в формате GIF с помощью разных инструментов.
Гифки из видео
Самый простой способ создания гифок – это преобразование отдельных кадров из фильмов и клипов в изображение формата GIF. Проще всего это можно сделать с помощью видеоредактора QGifer.
Шаг 1. Установка утилиты
Кликаем на ссылку на QGifer и скачиваем программу. К сожалению, интерфейс мастера установки не переведен корректно на русский язык в отличие от самой программы, поэтому в качестве языка мы выберем английский, но уже в редакторе сменим его на русский. Запускаем установщик, выбираем English и жмем OK:
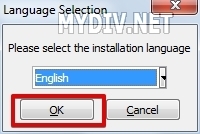
Подтверждаем, что хотим установить программу, кликнув на Yes:
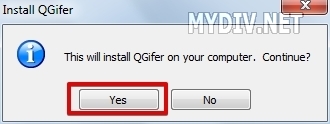
Далее жмем Next:
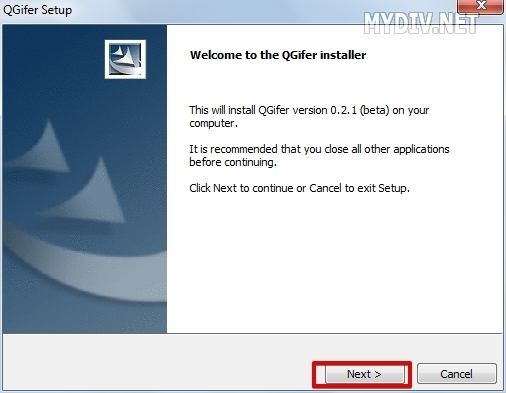
Не меняем путь установки и кликаем на Next:
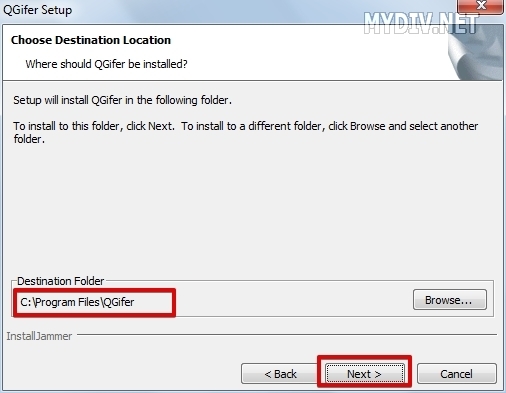
Снова нажимаем Next:
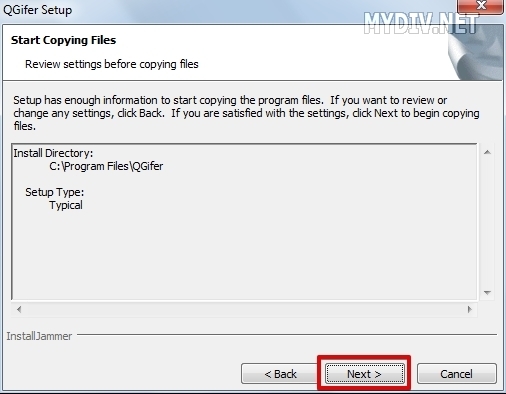
Создаем ярлык на рабочем столе и запускаем редактор:
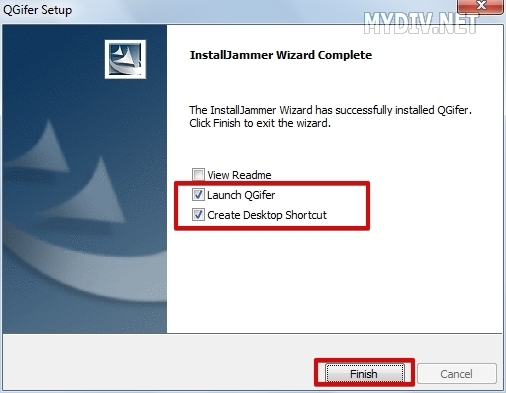
Открываем вкладку View → Language → Русский:
Язык интерфейса программы поменяется на русский.
Шаг 2. Создание гифки из видео
Итак, загружаем видеоролик или фильм, используя вкладку Меню → Открыть видео:
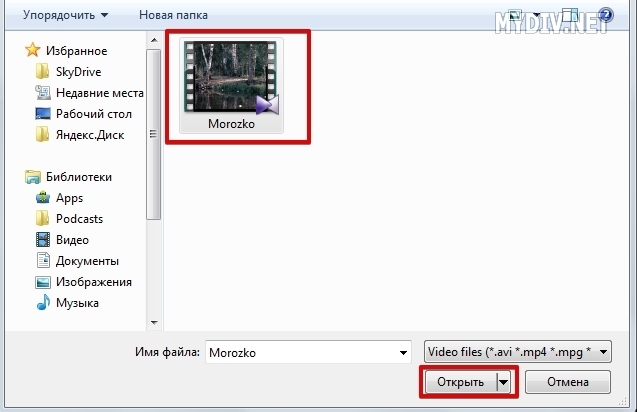
Ищем интересный момент, который станет основой для нашей GIF-анимации. Соответственно, у него будет начало и конец. Ставим ползунок в начальную точку и жмем кнопку Начать с текущего кадра:
Передвигаем ползунок в конечную точку момента и кликаем на Закончить текущим кадром:
Далее указываем ширину и высоту для нашей будущей гифки. В нашем случае мы оставим параметры без изменений:
Затем открываем вкладку Редактировать → Извлечь GIF:
Запустится процедура рендеринга кадров и создания GIF-изображения:
Учтите, что количество кадров, параметры ширины и высоты влияют на итоговый вес гифки.
Шаг 3. Экспорт GIF-картинки
По завершению рендеринга появится окно с конечным результатом, где будет проигрываться гифка. Для ее сохранения кликаем на кнопку Сохранить gif:
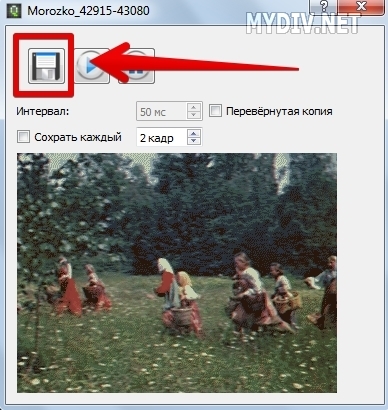
У некоторых пользователей могут возникнуть трудности с сохранением. Если вдруг у вас появится окно с ошибкой при экспорте, то попробуйте сохранить GIF-изображение в папку Мои документы или на рабочий стол.
Найдите сохраненную гифку и откройте ее в браузере, чтобы посмотреть на итоговую анимацию.
Гифки в графическом редакторе
Также при наличии нескольких кадров можно создать GIF-анимацию в популярном бесплатном редакторе GIMP. Рассмотрим подробно этот процесс.
Шаг 1. Установка редактора
Переходим на страницу GIMP и кликаем по ссылке:
Скачиваем и запускаем установщик. Выбираем язык и жмем ОК:

Далее кликаем на Установить:
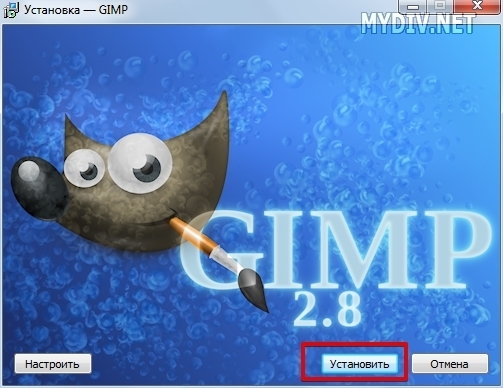
Ждем, пока завершится установка:
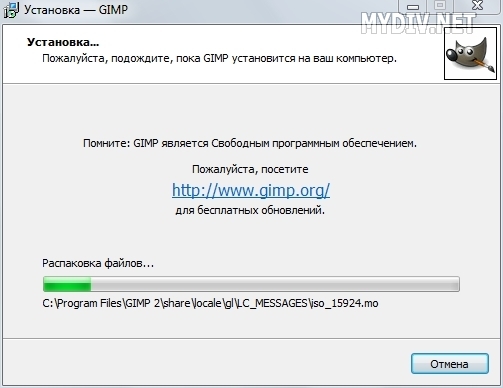
По окончанию установки нажимаем Завершить:
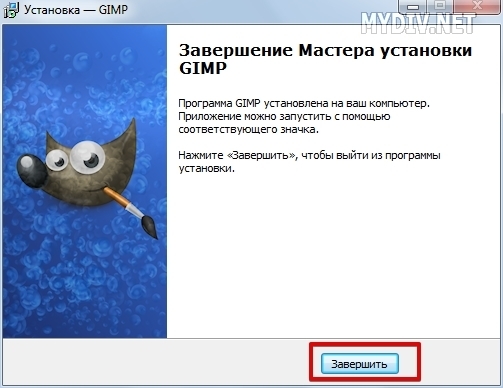
Если при запуске GIMP язык интерфейса остался английским, то открываем меню Edit → Preferences:
Переключаемся на вкладку Interface → в графе Language выставляем значение Russian [ru] и жмем OK:
Перезапускаем редактор. Язык интерфейса сменится на русский.
Шаг 2. Подготовка слоев
Открываем все изображения, из которых будет состоять наша GIF-анимация. Для этого кликаем на вкладку Файл → Открыть как слои:
Выделяем все нужные картинки и жмем Открыть:
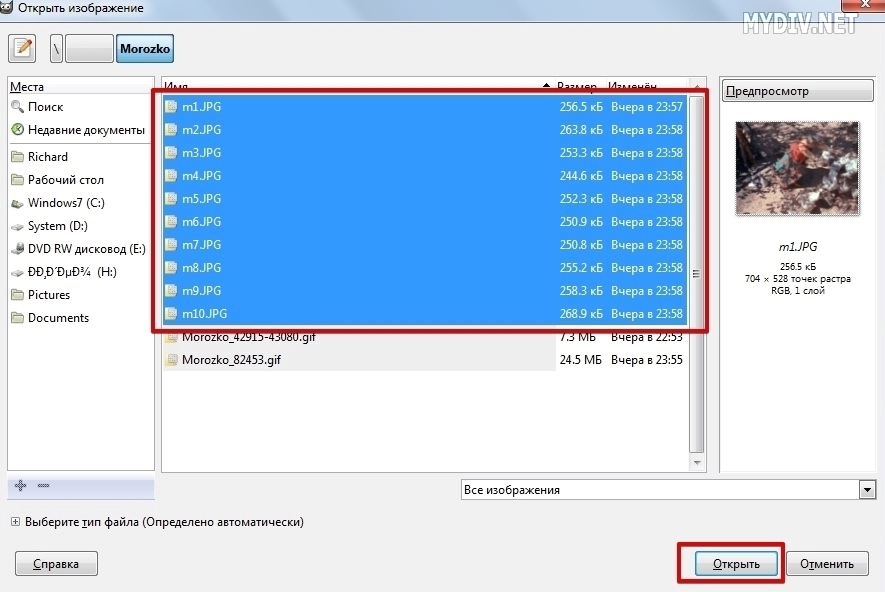
Все изображения появятся на панели Слои. Кликаем левой кнопкой мыши по изображению и переставляем его выше или ниже. Подобным образом группируем все кадры по направлению снизу вверх:
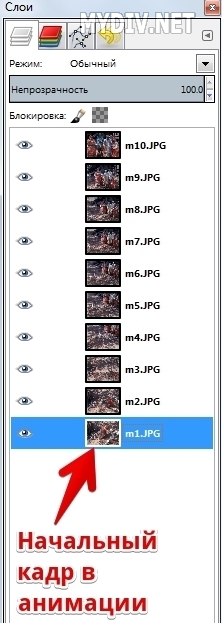
Шаг 3. Сохранение гифки в GIMP
Открываем вкладку Файл → Экспортировать как:
Далее выбираем папку, где будет храниться GIF-картинка, указываем имя файла, устанавливаем формат GIF и жмем Экспортировать:
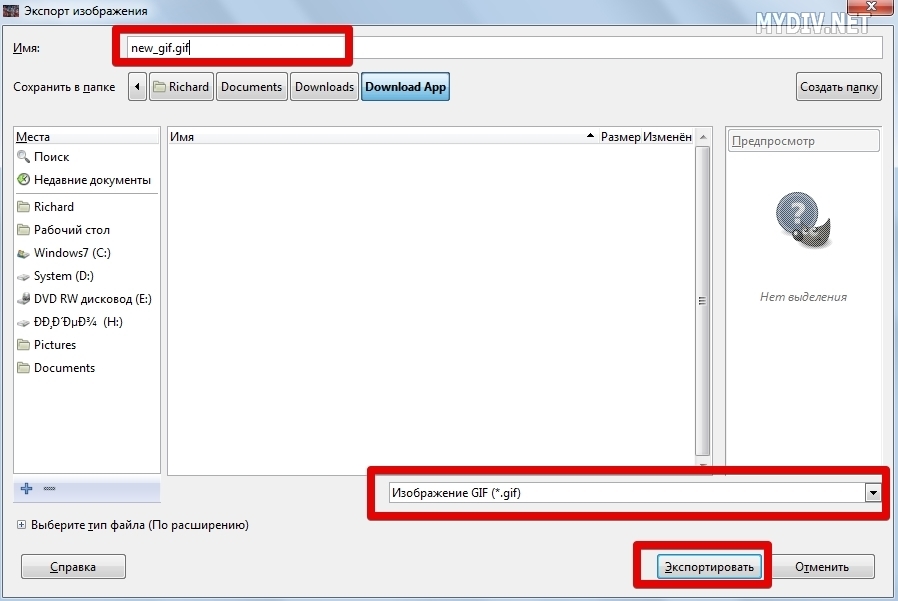
В появившемся окне включаем опции Сохранить как анимацию и Бесконечный цикл, после чего жмем Экспорт:
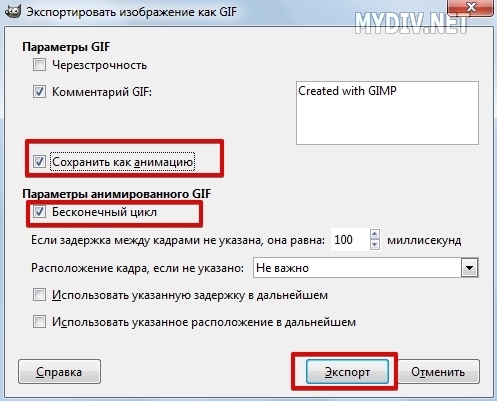
Открываем гифку в браузере или в программе XnView, чтобы проверить итоговый результат.
Конечно, GIMP не особо удобен тем, что не позволяет нарезать нужные кадры из видео. Чаще всего этот редактор используют для создания баннеров и изображений с динамическими эффектами, которые можно найти во вкладке Фильтры.
Онлайн-сервис
В сети можно найти десятки различных ресурсов, которые предлагают создать GIF-картинки. Мы же воспользуемся самым функциональным и мощным онлайн редактором – Ezgif.
Шаг 1. Загрузка видео
Переходим на страницу сервиса Ezgif и переключаемся на вкладку Video to GIF:
Здесь мы можем загрузить видео файл размером до 100 МБ. Кликаем на кнопку Выберете файл:
Указываем наш файл и жмем Upload:
Ждем, пока файл загрузится на сервер, после чего появится окно с плеером и настройками.
Шаг 2. Создание гифки из видео онлайн
Здесь по аналогии с QGifer необходимо указать начальную (Start time) и конечную (End time) точки для захвата анимации:
Настройки оставляем все по умолчанию и жмем кнопку Convert to GIF:
Как только завершится обработка, GIF-изображение появится в разделе Output GIF:
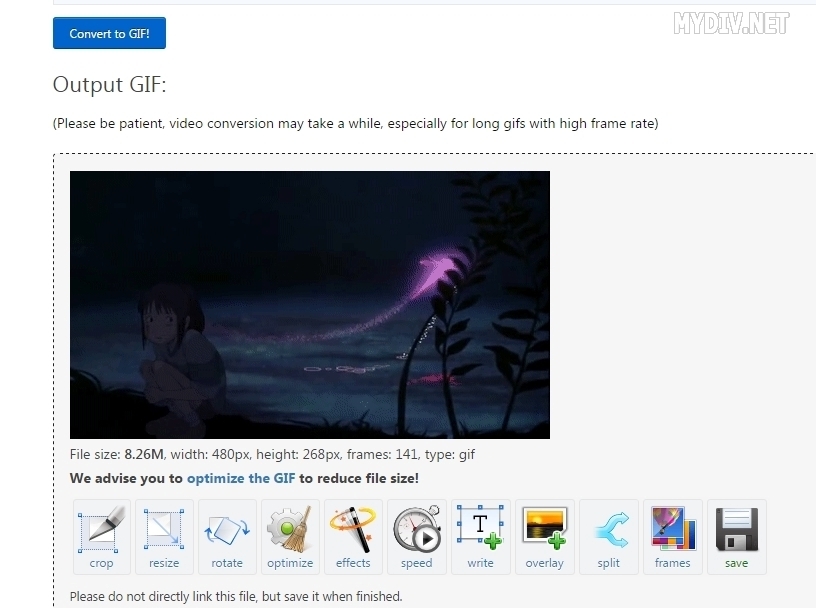
Кликаем правой кнопкой мыши по изображению и выбираем в контекстном меню опцию Сохранить как (или просто жмем на кнопку Save):
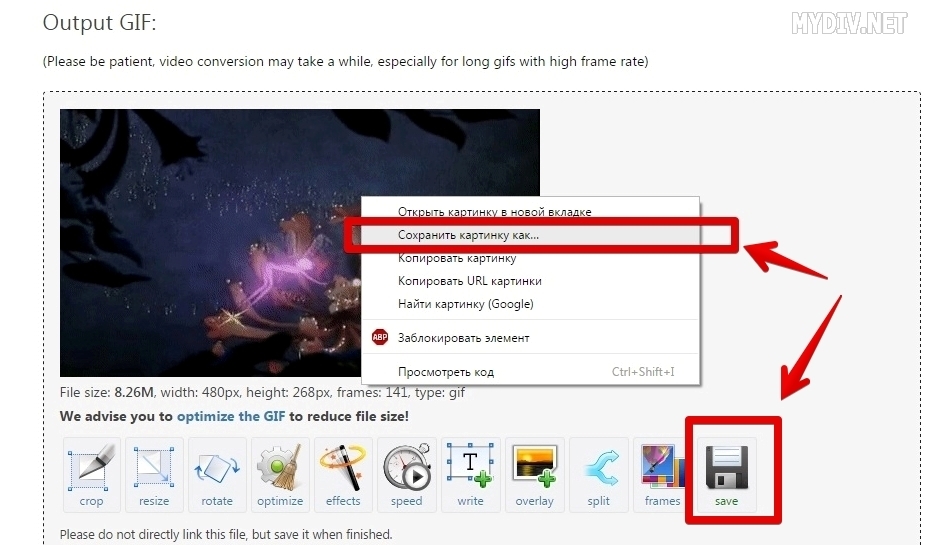
Выбираем место, где будет храниться наша гифка, и сохраняем файл.
Шаг 3. Редактирование
Также сервис Ezgifs позволяет редактировать гифки в онлайн режиме. Попробуем удалить лишние кадры из нашего GIF-изображения. Для этого кликаем на кнопку Split:
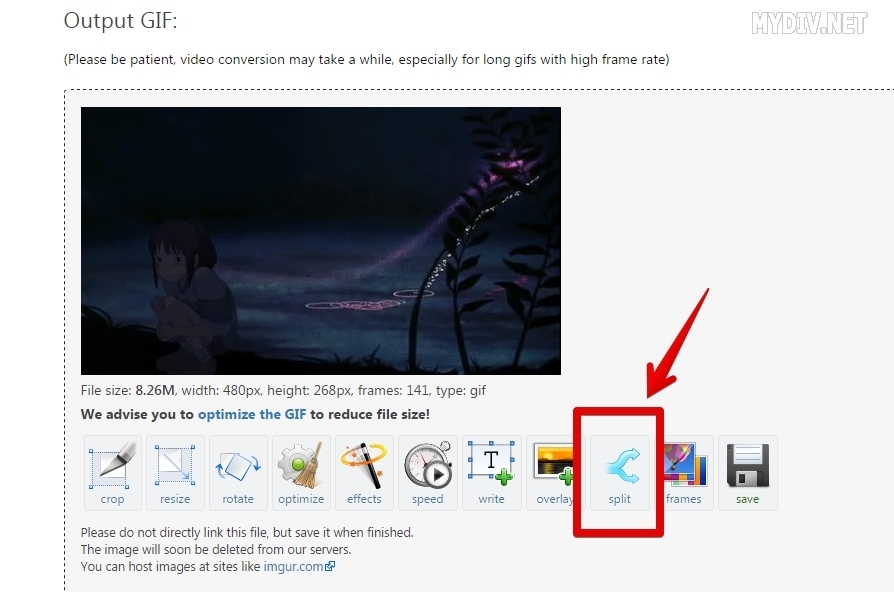
Далее жмем Split it:
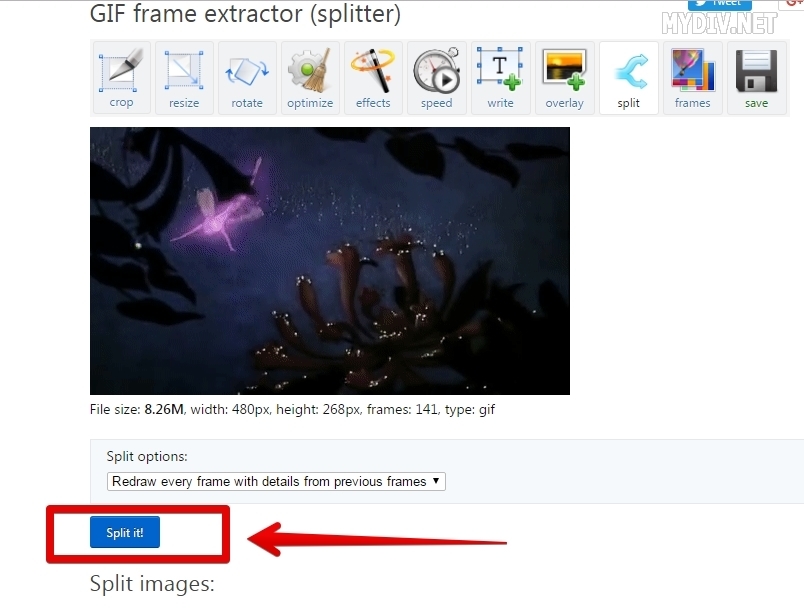
Ждем некоторое время, пока обработается гифка, после чего пролистываем страничку вниз и нажимаем на кнопку Edit animation:
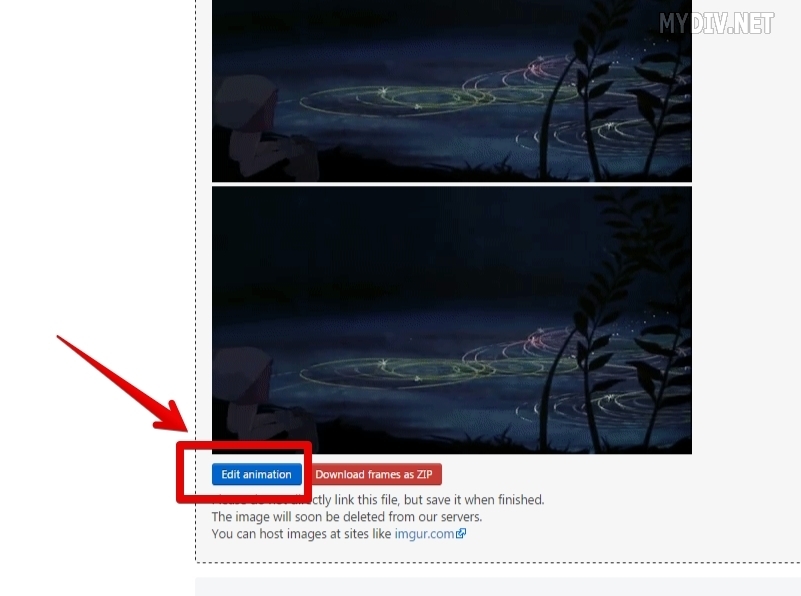
Для удаления кадра используйте опцию Skip. В нашем примере мы удалим первые 2 кадра:
Если вы хотите вернуть обратно кадры, то нажмите на Enable напротив того изображения, которое было скрыто. Как только вы закончите с удалением лишних кадров, пролистываем страницу в самый конец и нажимаем на кнопку Animate it:
В итоге получим гифку с удаленными кадрами.
Помимо всего прочего редактор позволяет изменять размер, поворачивать, обрезать, использовать эффекты, добавлять текст и многое другое: