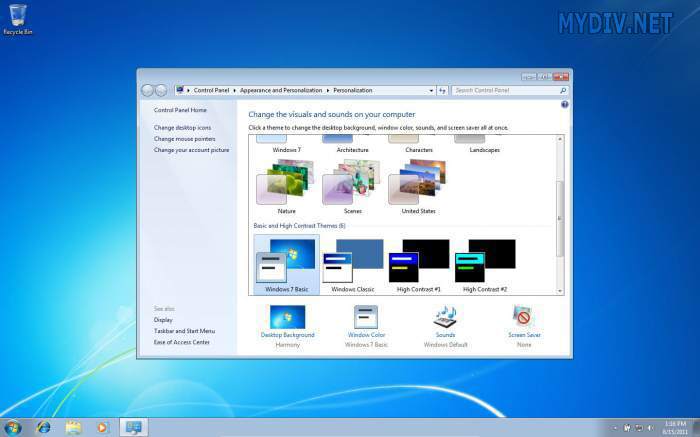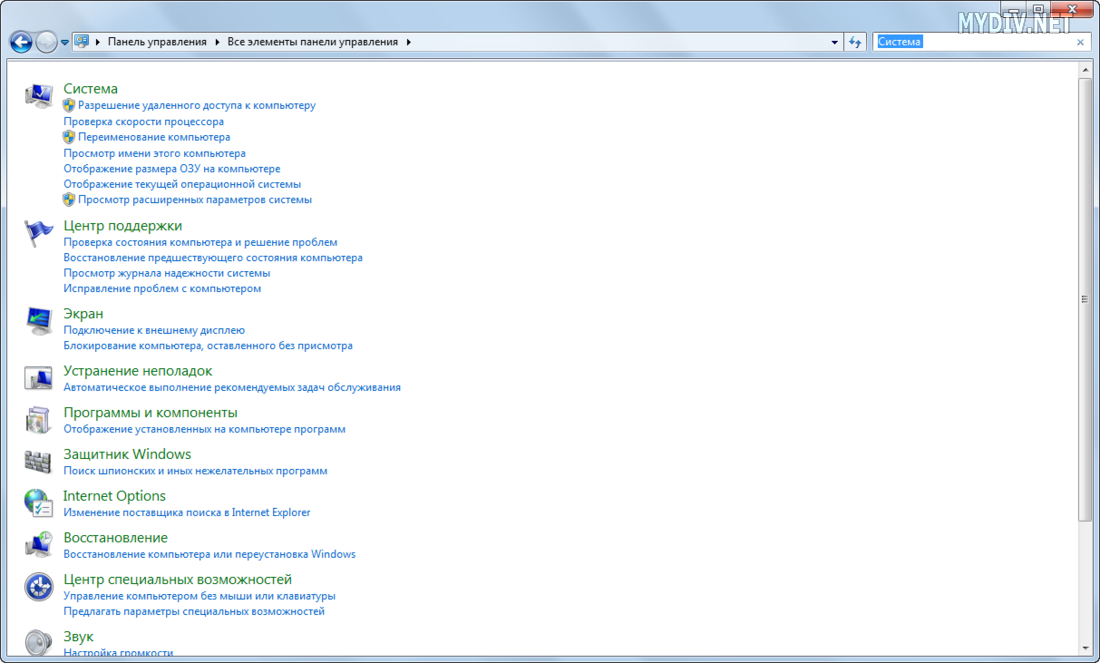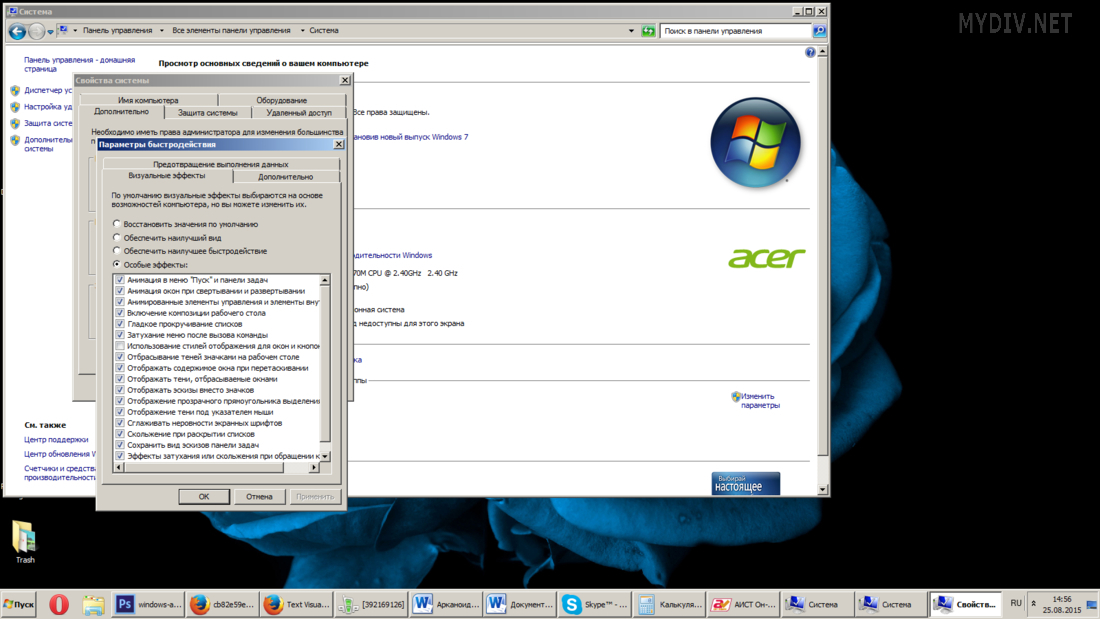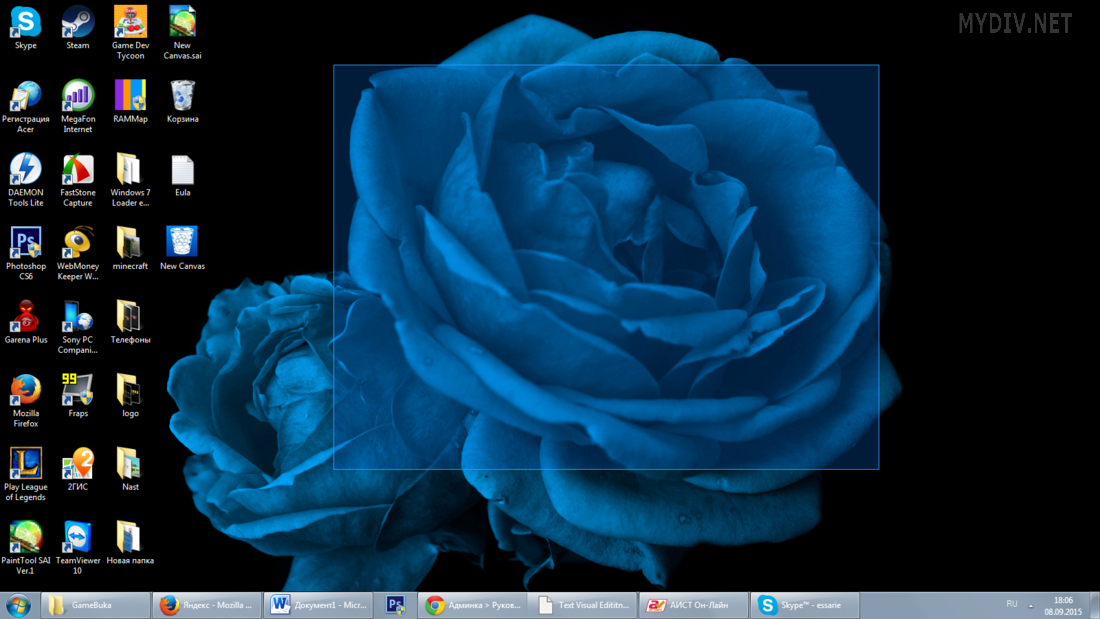С каждой новой версией Windows, операционная система получает все больше визуальных обновлений, которые превращают привычную “оболочку” в произведение искусства. Многие пользователи с радостью перешли на Windows 7 после того, как увидели все возможности персонализации рабочего стола и меню “Пуск”. Правда не так много пользователей понимает, что красочные визуальные эффекты создают дополнительную нагрузку на процессор персонального компьютера или ноутбука.
Правильная настройка визуальных эффектов не подразумевает отказ от красивого оформления Windows, однако ряд функций, которые действительно оказывают нагрузку процессор компьютера, практически не влияют на общий вид операционной системы, поэтому их можно отключить без оглядки.
Настройка визуальных эффектов
Открываем Пуск → Панель управления → Система.
Переходим в "Дополнительные параметры системы" и открываем вкладку "Дополнительно".

Отыскиваем взглядом блок “Быстродействие” и нажимаем кнопку “Параметры”.
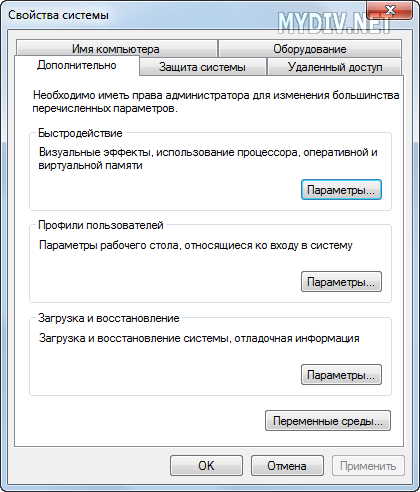
Виды настроек визуальных эффектов
Существует три вида настроек эффектов, о которых вы должны иметь представление:
- Наилучший вид. Этот тип настроек предусматривает активацию всех параметров, отображаемых в операционной системе. Результат не заставит себя долго ждать: пользователь увидит яркий, стильный и запоминающийся интерфейс с неплохой анимацией, но будет вынужден жертвовать внушительной частью ресурсов ПК;
- Наилучшее быстродействие. Отключение всех визуальных эффектов существенно увеличит производительность компьютера, однако внешний вид ОС будет напоминать Windows 98;
- Особые эффекты - ваш персональный набор активных визуальных эффектов.
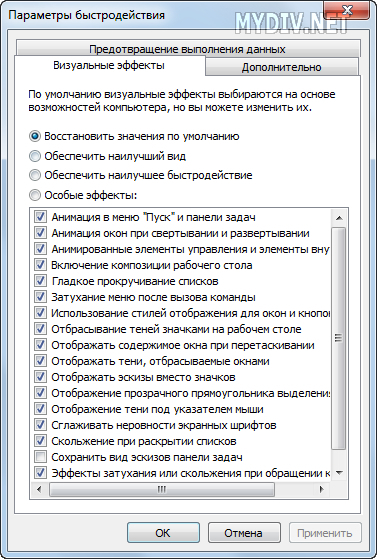
Не обязательно жертвовать дизайном в пользу быстродействия компьютера, так как достаточно внимательно просмотреть список визуальных эффектов и отключить те, что не скажутся на общей картинке, но перестанут потреблять ресурсы компьютера.
Рассмотрим доступные параметры:
- Анимация в меню Пуск и Панели задач. Анимацию смогут заметить лишь единицы. Отключаем.
- Анимация окон при свертывании и развертывании. Разница между наличием эффекта и его отсутствием - это плавное или мгновенное появление окна. Отключаем.
- Анимированные элементы управления и элементы внутри окна. Практически незаметны для человеческого глаза. Отключаем.
- Включение композиции рабочего стола. Этот параметр один из самых “прожорливых” и представляет собой предварительный просмотр папки, файла или окна. Если вы не пользуетесь этой функцией, то настоятельно рекомендуем отключить.
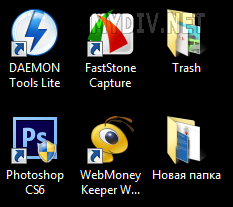
- Гладкое прокручивание списков. Отсутствие плавного скроллинга сильно раздражает глаза, так как картинка прокручивается рывками. Включаем.
- Затухание меню после вызова команды. Разница между наличием эффекта и его отсутствием - это плавное или резкое появление меню. Отключаем.
- Использование стилей отображения для окон и кнопок. Этот параметр отвечает за вид Windows 7, ради которого многие пользователи ПК перешли на новую операционную систему. По закону подлости, он также является одним из самых “прожорливых”, поэтому если можете обойтись без красивого оформления, то отключаем.
- Отбрасывание теней значками на рабочем столе. Тень значков можно увидеть только на светлом рабочем столе. Отключаем.
- Отображать эскизы вместо значков. Без эскизов картинок очень сложно работать с изображениями или просто искать конкретную фотографию или таблицу. Включаем.
- Отображать содержимое окна при перетаскивании. При включенном параметре вы перетаскиваете окно целиком, вместе с содержимым, а при отключенном - лишь его рамку. Включаем.
- Отображение прозрачного прямоугольника выделения. Выделение изменяется только на рабочем столе, в то время как в папках оно остается прежним. Отключаем.
- Отображение тени под указателем мыши. Кто-нибудь обращает внимание на эту тень? Отключаем.
- Сглаживать неровности экранных шрифтов. Делает шрифт более гладким и приятным для глаз. Включаем. Однако обратите внимание, что в некоторых играх, отключение параметра может существенно увеличить прирост FPS (кадров в секунду).
- Скольжение при раскрытии списков. Отключаем.
- Эффекты затухания или скольжения меню и подсказок. Отключаем.