Чтобы ускорить загрузку Windows 8, можно предпринять несколько действий. Во-первых, нужно просмотреть элементы автозагрузки, и если там есть лишние программы – удалить их оттуда. Во-вторых, нужно отключить лишние службы, которые также загружаются при старте Windows 8. Чем меньше надо загружать, тем быстрее загрузка. Ну и, в-третьих, нужно просто почистить компьютер от мусора – это может повлиять и на загрузку и на работу системы.
Автозагрузка
В Windows 8 автозагрузка переместилась в «Диспетчер задач» (раньше была в диалоге настройке системы msconfig). Открываем диспетчер задач. Для этого Нужно перейти в экран Пуск, потом в экран Приложения, и тут найти инструменты, которые обозначены как «Служебные – Windows».
Более простой способ открыть «Диспетчер задач» - это нажать на клавиатуре Win + R, вписать в строку «taskmgr» без кавычек и нажать Enter.
Итак, мы в Диспетчере задач. Переходим на вкладку «Автозагрузка». Тут нужно отключить все программы, которыми вы не пользуетесь постоянно, и загрузка которых не обязательна. Издатель программы иногда помогает определить что это за программа, если по названию непонятно. 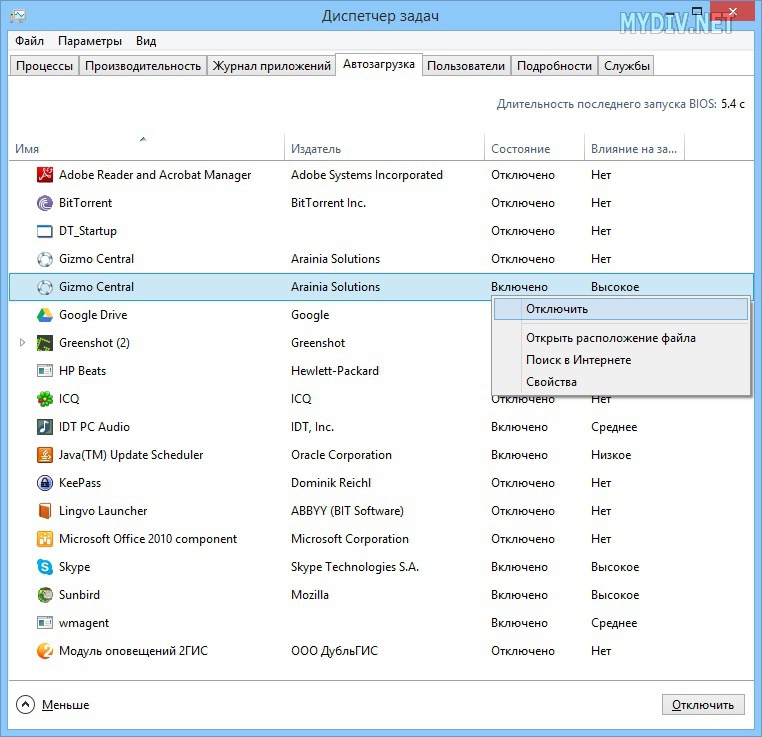
Службы
Посмотрим теперь на службы. Открываем Панель управления, далее Администрирование и Службы. Что мы можем отключить?
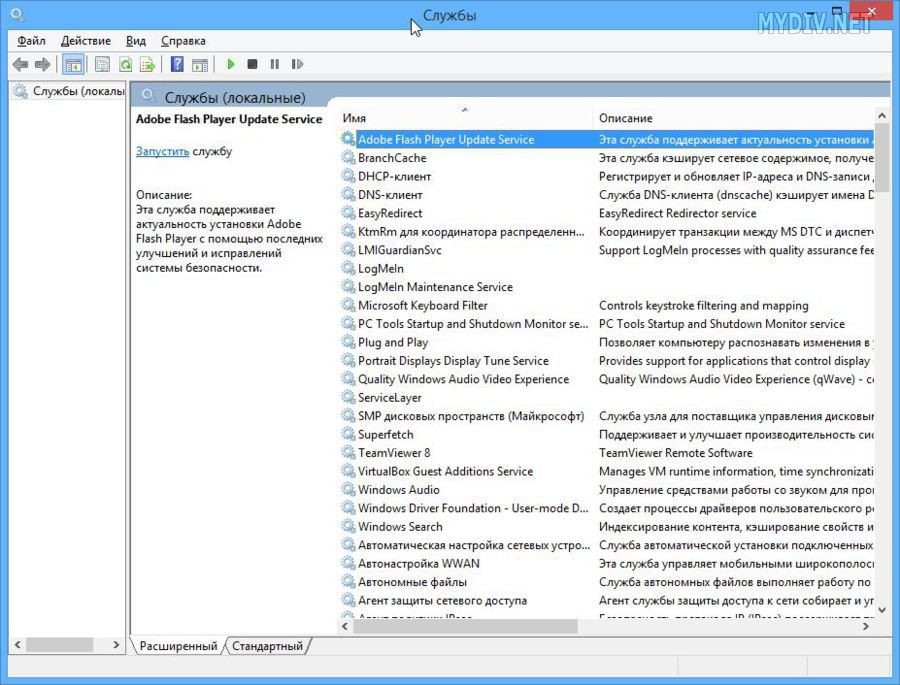
Для большинства пользователей не нужны службы, представленные ниже. Но нужно смотреть описание, если вы пользуете указанными функциями, то службу отключать не нужно.
Adobe Flash Player Update Service, Adobe Acrobat Update Service, Skype Updater и тому подобные «апдейтеры» занимаются обновлением соответствующего софта. Если хотите сэкономить ресурсы системы, отключите их все, но обновлять программы придется вручную.
Автономные файлы – служба, которая необходима только тем, кто работает с сетевыми папками и файлами. Служба копирует используемые сетевые файлы на локальный компьютер, после чего с ними можно работать даже при отсутствии сети. Как только сеть появляется – изменения синхронизируются.
Браузер компьютеров – возможно, понадобится в том случае, если компьютер подключен к локальной сети. Если нет – можно отключить.
Вспомогательная служба IP – служба дает возможность использовать интернет соединение по протоколу IPv6. В данный момент этот протокол используется не так широко, как IPv4 (доля сетевого трафика IPv6 всего 3%). Можете отключить службу. Если будут проблемы с сетью – сможете вернуть.
Вторичный вход в систему – позволяет запускать программы от имени другого пользователя. Если вы работаете один за компьютером, то можете смело ее отключить. Запуск от имени другого пользователя актуален для программ, в которых разные пользователи имеют разные права на использование фукнций и доступ к разным ресурсам.
Диспетчер печати – у кого нет принтера, те могут смело отключить.
Диспетчер подключений удаленного доступа – нужна при использовании виртуальной частной сети VPN.
Настройка сервера удаленных рабочих столов – важна при использовании соединений с удаленными компьютерами.
Политика удаления смарт-карт – можно отключить, так как смарт-карты в данный момент не актуальны.
Прослушиватель домашней группы – если компьютер подключен к локальной домашней сети, то можно оставить. Если нет – отключите.
Сборщик событий Windows – собирает события, происходящие на других компьютерах в сети. Можно отключить, особенно тогда, когда локальной сети нет вообще.
Сервер – служба может быть задействована при «расшаривании» ресурсов данного компьютера через сеть. Если вы не планируете это делать, то отключите.
Факс – если у вас нет факса, то отключите эту службу.
Очистка временных папок и системного реестра
Для этого будет использовать уже легендарную программу CCleaner. Для начала почистим жесткий диск от мусора.
Тут желательно просмотреть внимательно все пункты очистки. Возможно, что-то лучше оставить. Все опции очистки расположены на двух вкладках. 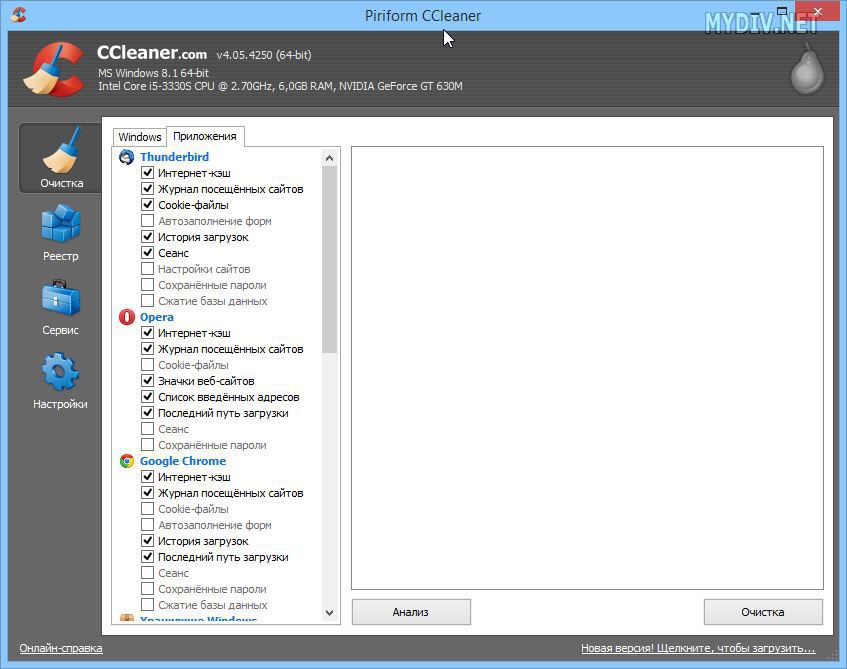
Перейдем на вкладку Реестр. 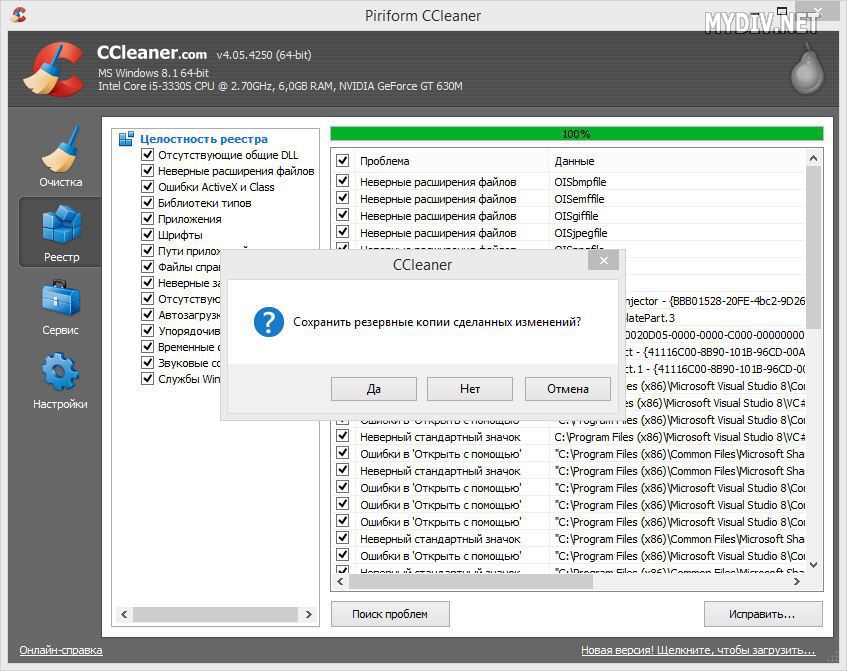
Перед очисткой найденных проблем нужно создать резервную копию реестра.






