Часто бывает так, что установка или запуск определенных программ требуют администраторских прав. Такие утилиты отмечены цветным щитком.
Шаг 1. Общий метод
Находим нужную нам утилиту. Выделяем исполняемый файл (имеет EXE-расширение), нажимаем правую кнопку мыши. Выбираем опцию «Запуск от имени администратора»:
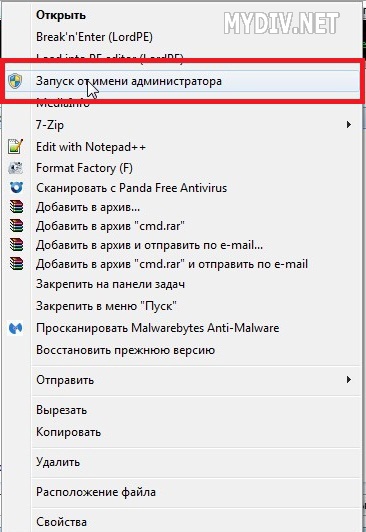
Но эта процедура может быстро надоесть, если Вы часто пользуетесь одной и той же программой. Поэтому имеет смысл сделать необходимую настройку раз и навсегда. Для этого кликните правой клавишей мыши по файлу утилиты, в выпадающем меню выберите «Свойства» → вкладка «Совместимость» → «Выполнять эту программу от имени администратора»:
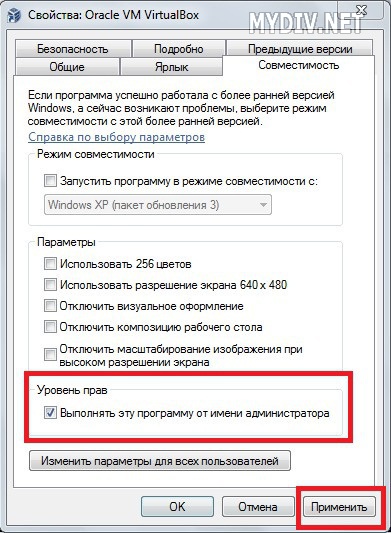
Нажимаем кнопку «Применить».
Шаг 2. Отключение UAC
Начиная с Windows Vista, Microsoft ввела специальную систему контроля учетных записей (UAC), которая позволяет работать с операционной системой различным группам пользователей в соответствии с уровнем их полномочий или прав. Отключение системы UAC позволит забыть нам о навязчивых сообщениях по внесению изменений от разных программ.
Открываем «Пуск». В окне поиска набираем UAC:
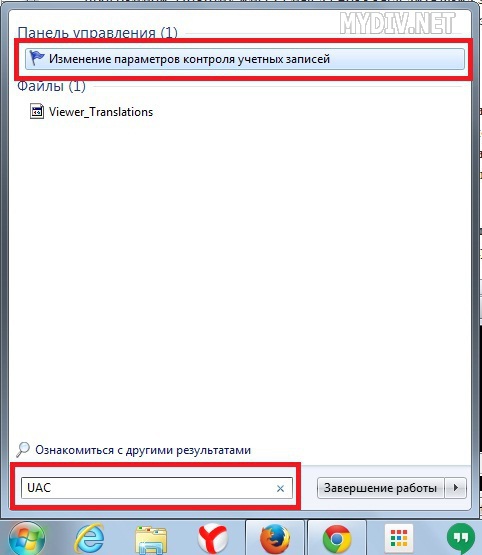
Тут же появится флажок с надписью «Изменение параметров контроля учетной записи». Выбираем его.
Откроется вот такое окно:
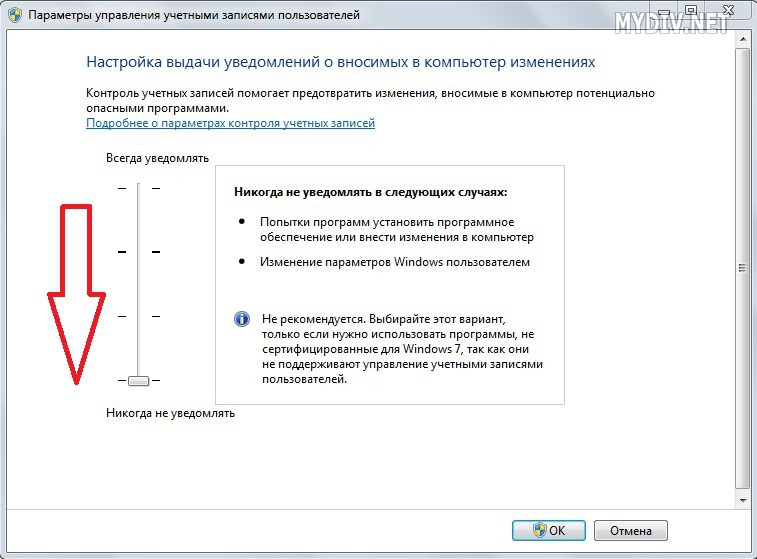
Здесь нужно перетащить ползунок вниз, чтобы отключить UAC.
Шаг 3. Системные файлы
К сожалению, далеко не всегда можно обойтись учетной записью пользователя. Некоторые системные приложения запускаются только под аккаунтом администратора. Например, Вы не сможете запустить программу проверки CHKDSK для всех дисков сразу, используя командную строку под аккаунтом обычного пользователя или гостя. Поэтому надо сменить учетную запись пользователя на аккаунт администратора через «Пуск» → «Завершение работы» → «Сменить пользователя»:
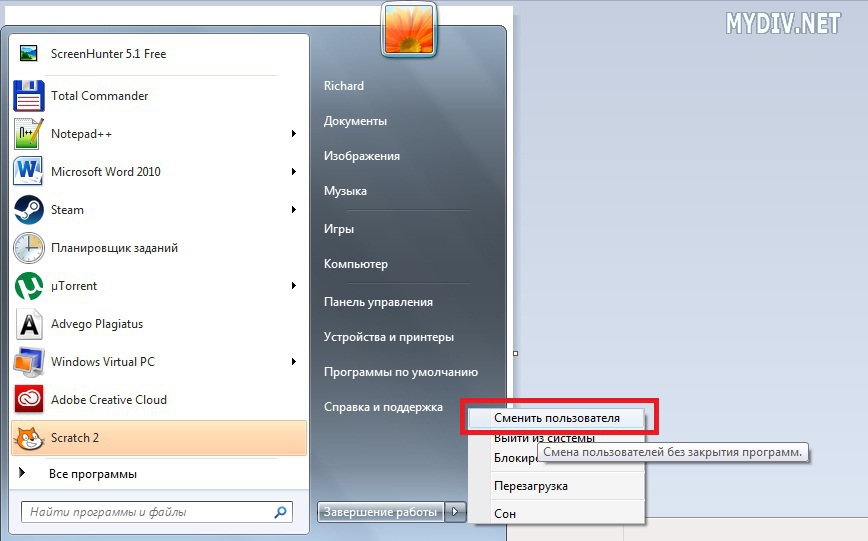
Под учетной записью администратора мы сможем запускать системные программы без ошибки: «Недостаточно привилегий».






