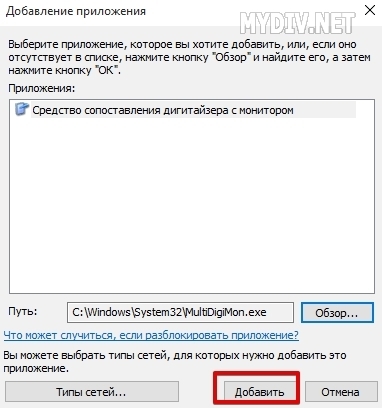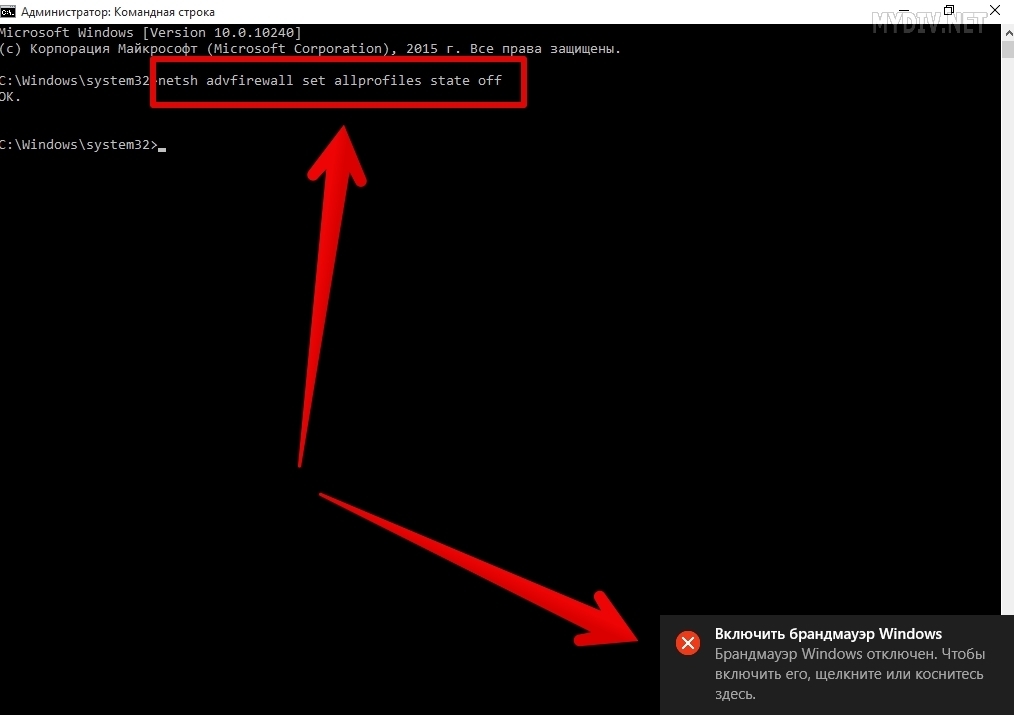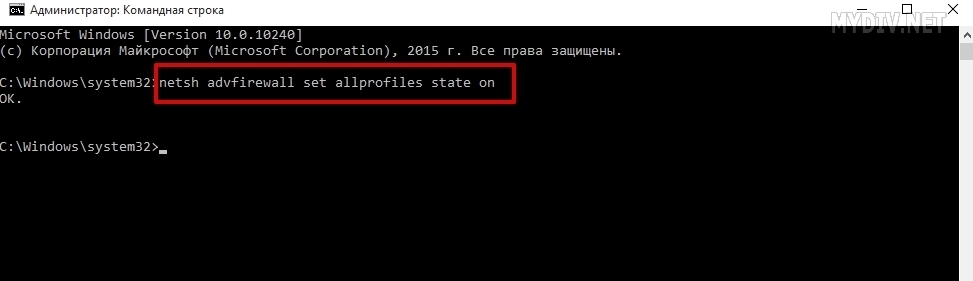В Windows 10 имеется брандмауэр (еще его называют файволом), который следит за всей вашей сетевой активностью. По умолчанию он находится в активном состоянии. Соответственно, брандмауэр будет блокировать все подозрительные сетевые соединения. Если же вы захотите отключить его полностью, то для этого придется выполнить ряд действий, о которых пойдет речь ниже.
Учтите, что для отключения брандмауэра вам потребуются права администратора.
Метод 1. Отключение брандмауэра через консоль
Нажимаем правой кнопкой мыши на меню Пуск и выбираем строчку Командная строка (администратор):
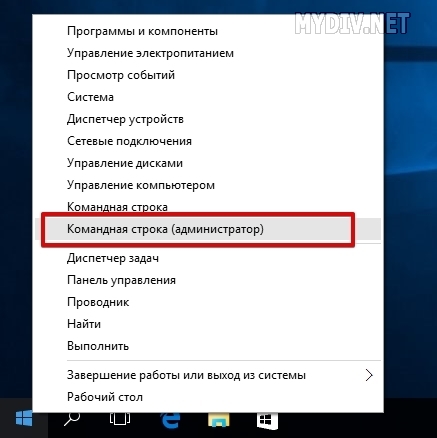
Появится консоль:
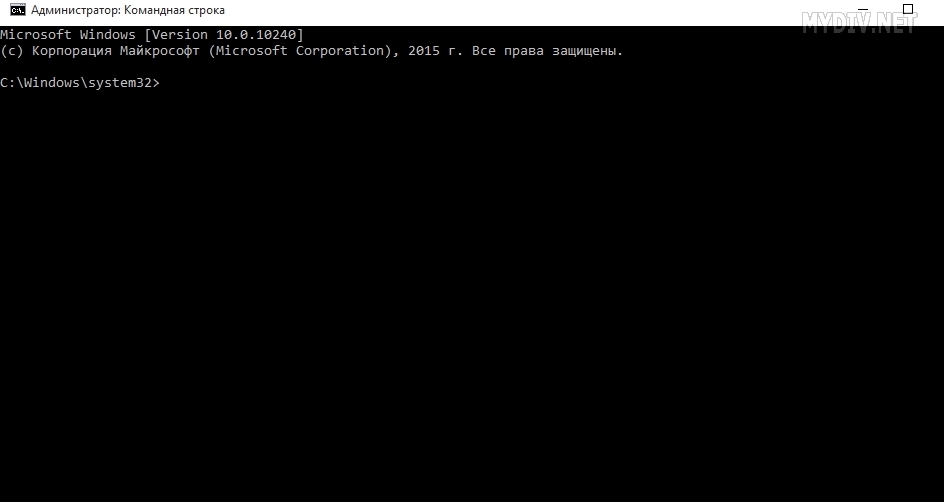
Вводим команду, которая указана ниже, и нажимаем Enter:
![]()
Учтите, что данная команда отключает системный файрвол для всех учетных записей Windows 10.
Если вам потребуется снова его включить, то вводим в консоли следующую команду:
![]()
Метод 2. Стандартный метод отключения брандмауэра
Кликаем правой кнопкой мыши по меню Пуск и выбираем Панель управления:
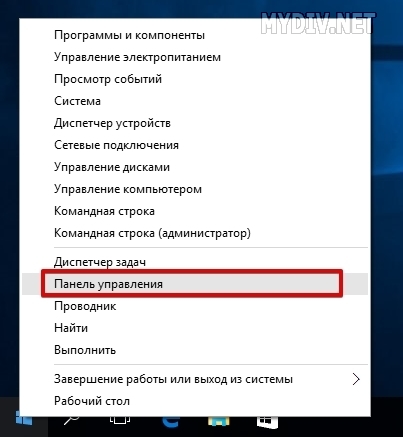
В разделе Просмотр меняем значение на Крупные значки:
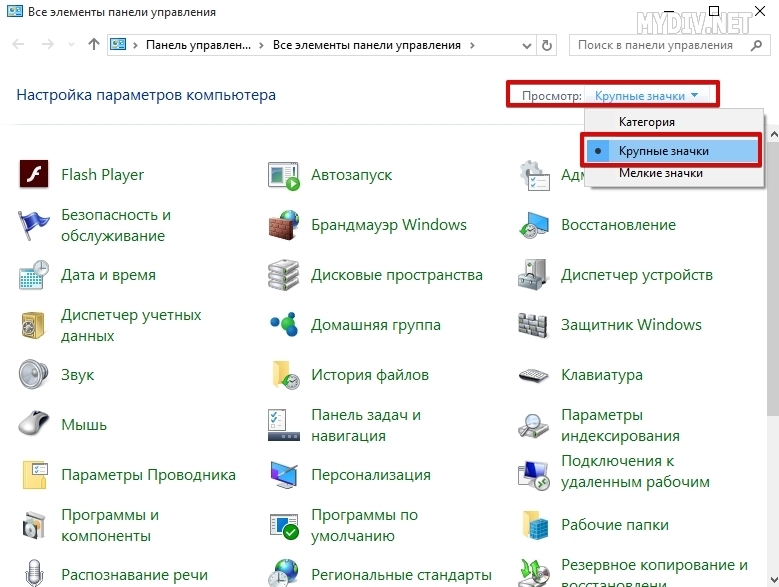
Кликаем на опцию Брандмауэр Windows:
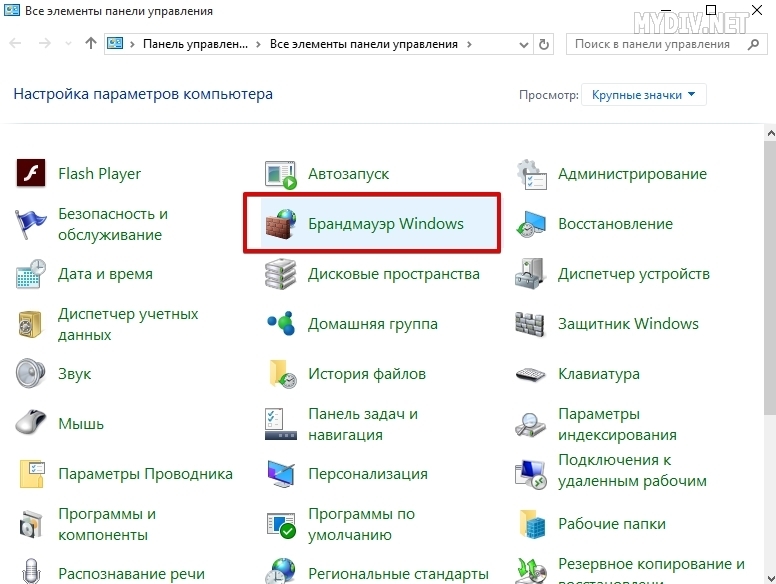
Жмем кнопку, отмеченную красным цветом:
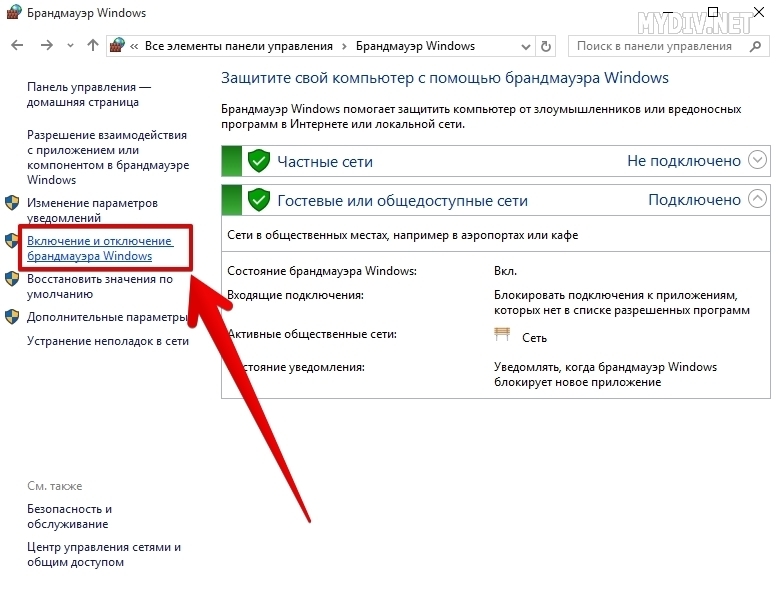
Отключаем файрвол для частной и общественной сетей. Жмем на OK:
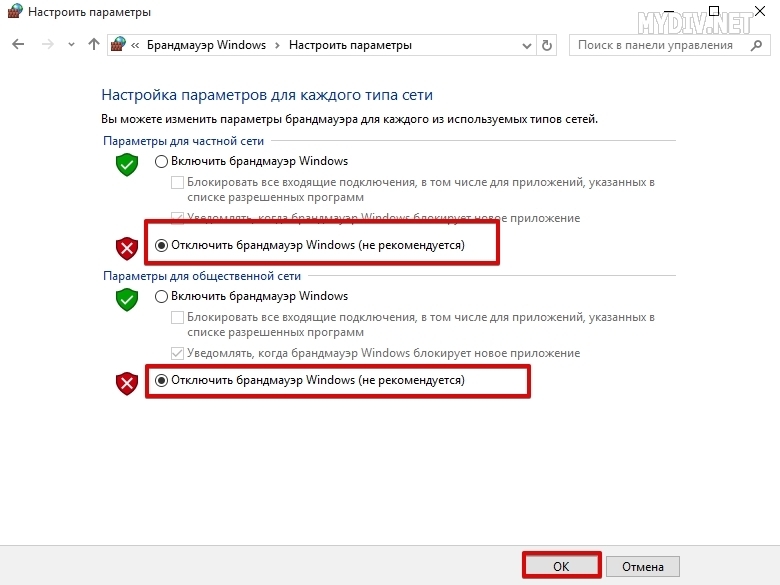
Добавление программы в исключения брандмауэра
Вам не обязательно отключать брандмауэр, если вы хотите запустить какую-то сетевую игру или отдельное приложение в обход сетевой защиты. Для этих целей предусмотрен список исключений.
Возвращаемся на экран Брандмауэр Windows и выбираем опцию, отмеченную на скриншоте:
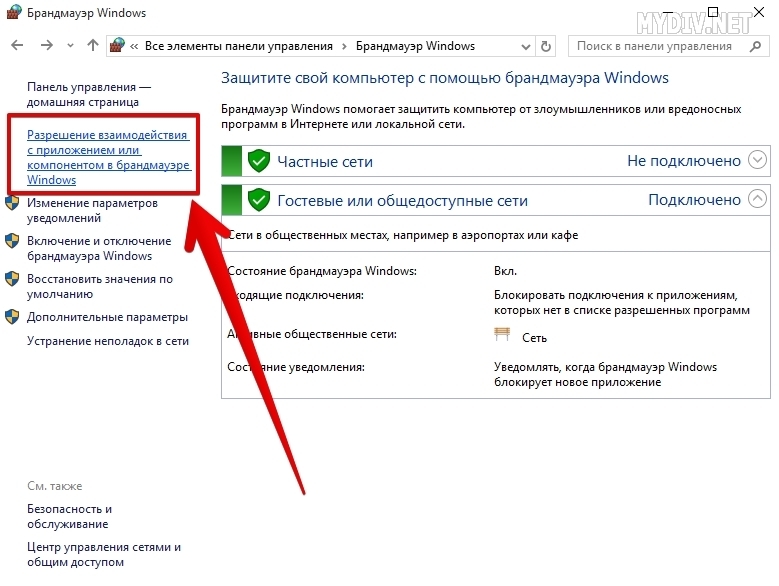
Жмем сначала на Изменить параметры, а потом находим под списком кнопку Разрешить другое приложение. Нажимаем на нее:
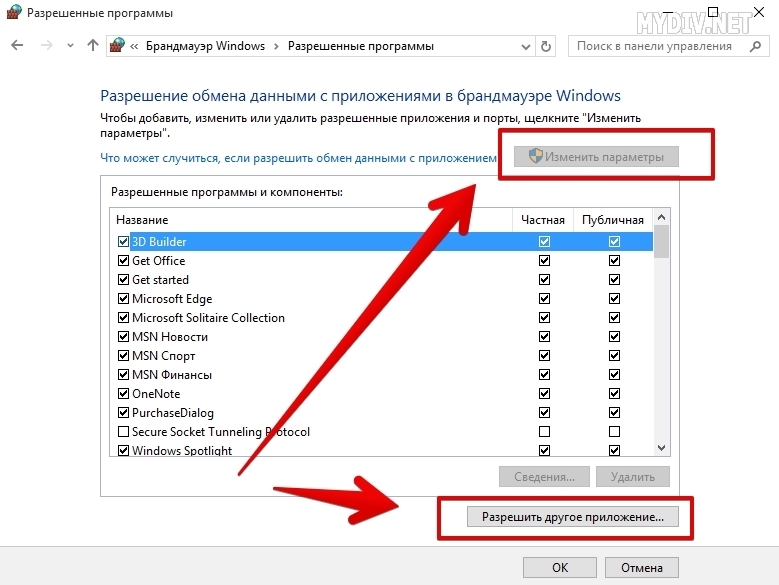
Указываем путь к исполняемому файлу этой игры или программы:
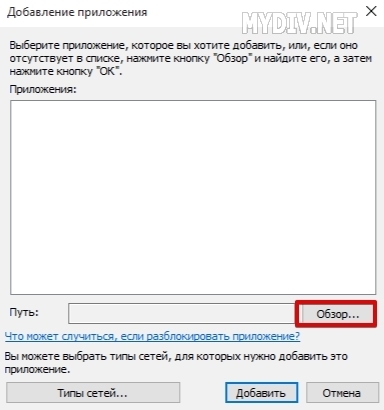
Выбираем Типы сетей (частные или публичные) и жмем OK:
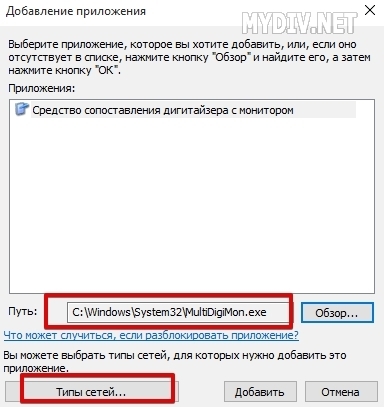

Нажимаем Добавить: