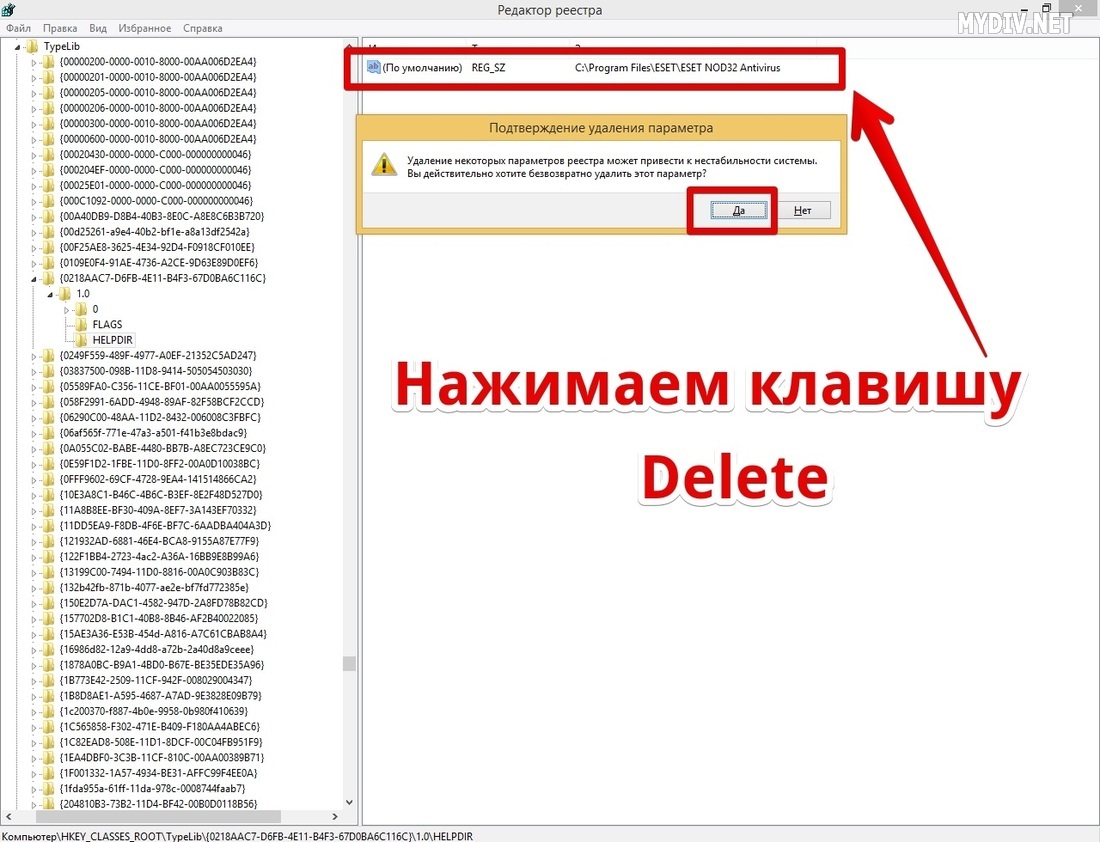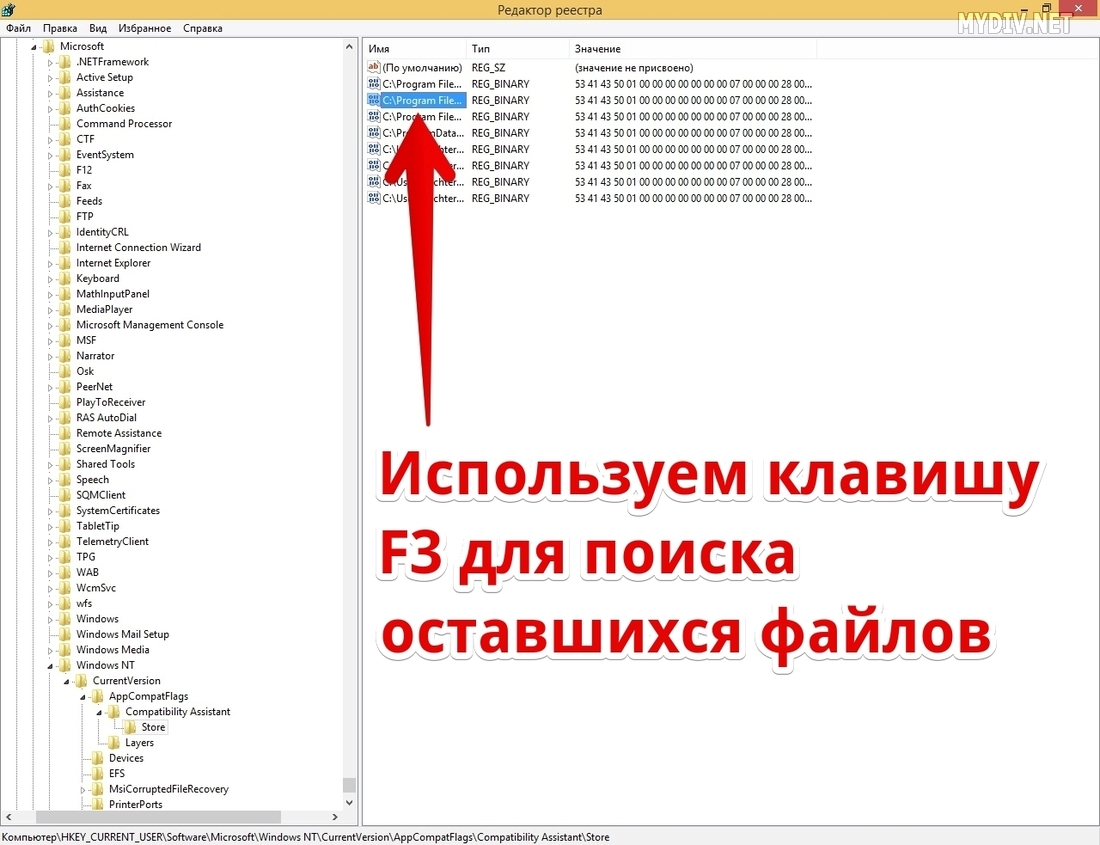Существует 2 метода очистки реестра в ОС Windows 8: ручной и автоматический. Последний предполагает использование вспомогательных программ. Есть бесплатные и платные, простые и сложные в освоении, а также с русским языком и без него. Мы просмотрели множество таких программ и на данный момент выбрали два хороших варианта – это CCleaner и Wise Registry Cleaner. CCleaner неоднократно описывался на нашем портале, поэтому мы рассмотрим программу Wise Registry Cleaner. Ее достоинства: бесплатность, простота в обращении, наличие русского языка и полный набор функций по работе с реестром. С помощью Wise Registry Cleaner вы можете не только очистить реестр, но и дефрагментировать его.
Метод 1. Стандартные средства Windows 8
Чаще всего пользователи сталкиваются с ситуации, когда программа была удалена, но она продолжает числиться в системе и в листе установленных утилит. К счастью, все ее оставшиеся файлы можно удалить вручную через редактор реестра из-под учетной записи Администратора. Для этого жмем Win + R и пишем команду regedit:

Перед чисткой необходимо сохранить текущее состояние реестра, чтобы у вас всегда была возможность восстановить все измененные записи. Для этого выбираем вкладку Файл → Экспорт:
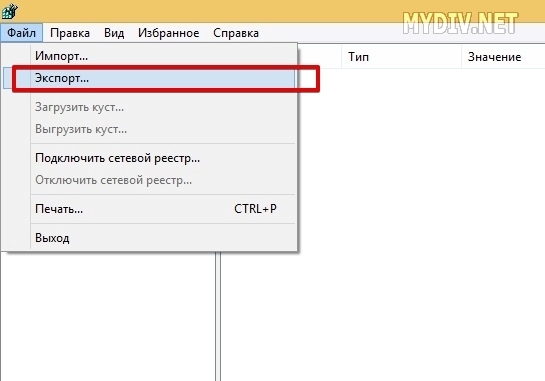
Указываем Весь реестр → указываем имя файла (лучше указывать здесь время и дату) → Сохранить:
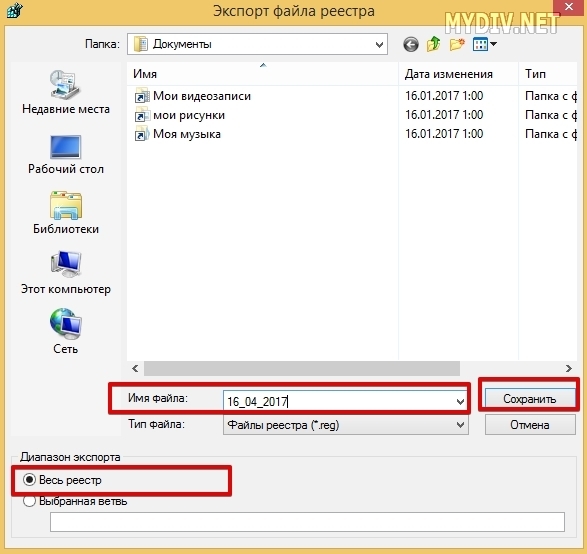
Далее используем горячие клавиши Ctrl + F и вводим наименование программы. В нашем случае это ESET Nod32:
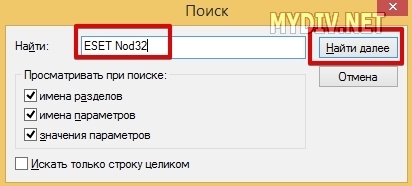
Редактор найдет соответствующий файл. Выделяем его и жмем клавишу Delete. Подтверждаем удаление:
Будьте внимательны, так как повреждение системных файлов может вызвать ошибки и сбои. Удалять необходимо лишь файлы прикладных программ, которые напрямую не связаны с ОС Windows и системными драйверами.
Далее жмем клавишу F3, чтобы найти и удалить оставшиеся файлы программы в различных директориях реестра:
Повторяем этот процесс до тех пор, пока в реестре не останется файлов, связанных с удаленной программой.
Метод 2. Автоматическая чистка реестра с помощью Wise Registry Cleaner
Начнем с очистки. Для начала нажмем на кнопку Сканировать, чтобы получить список проблемных ключей в реестре: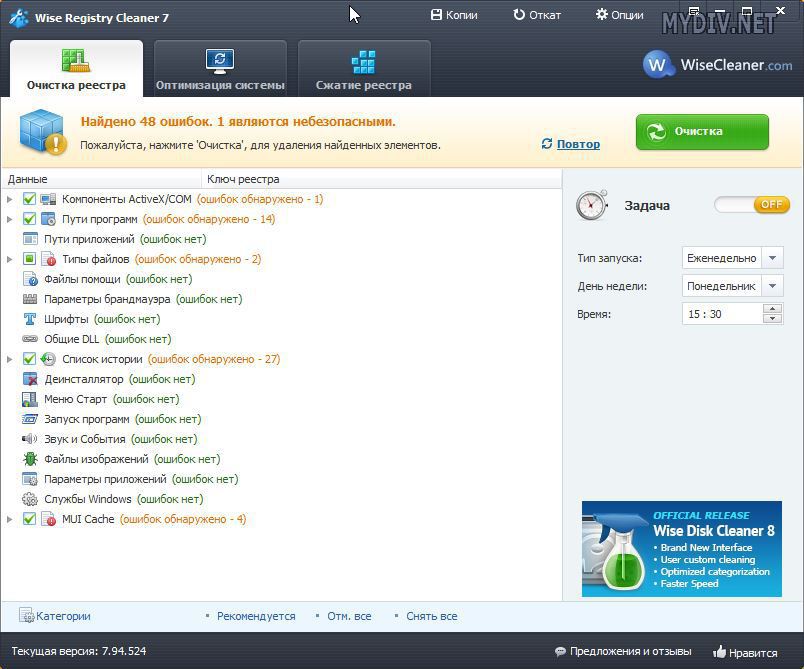
Теперь, перед тем как начинать очистку создадим точку восстановления системы и резервную копию реестра. В целом, резервной копии реестра должно хватить, но лучше воспользоваться обеими опциями, ведь точка восстановления системы всегда может понадобиться в будущем. 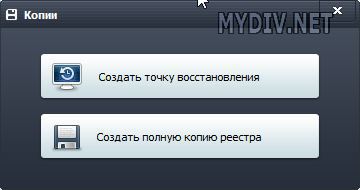

Далее жмем на кнопку Очистка и программа исправляет все ошибки и неточности.
Функция дефрагментации реестра расположена на третьей вкладке, которая называется Сжатие реестра. Тут схема точно такая же: сначала анализ, потом дефрагментация. В результате дефрагментации, удаляются пустые участки реестра, он становится более компактным и начинает весить меньше, поэтому вкладка имеет такое название. 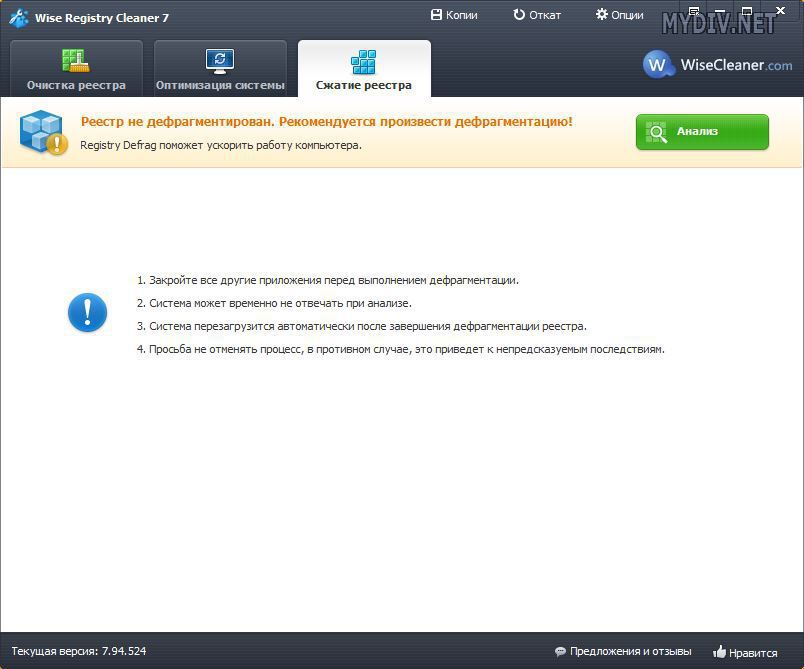
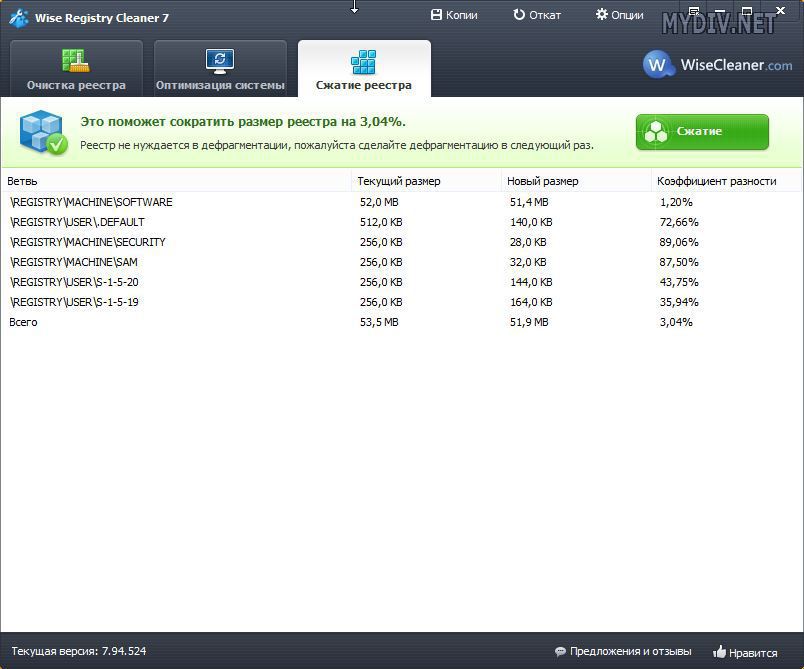
На средней вкладке расположены функции оптимизации системы, однако к данной теме они не относятся.