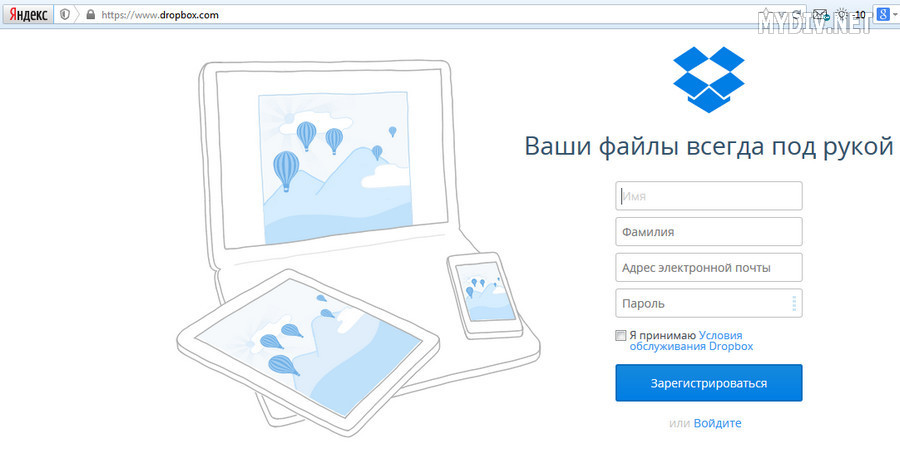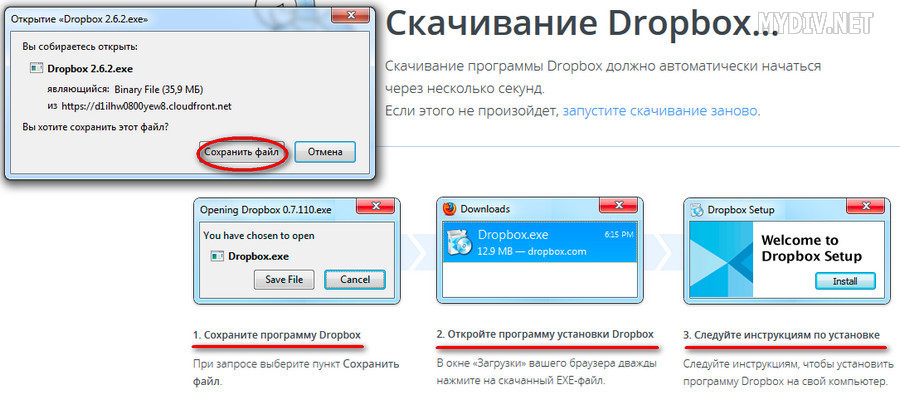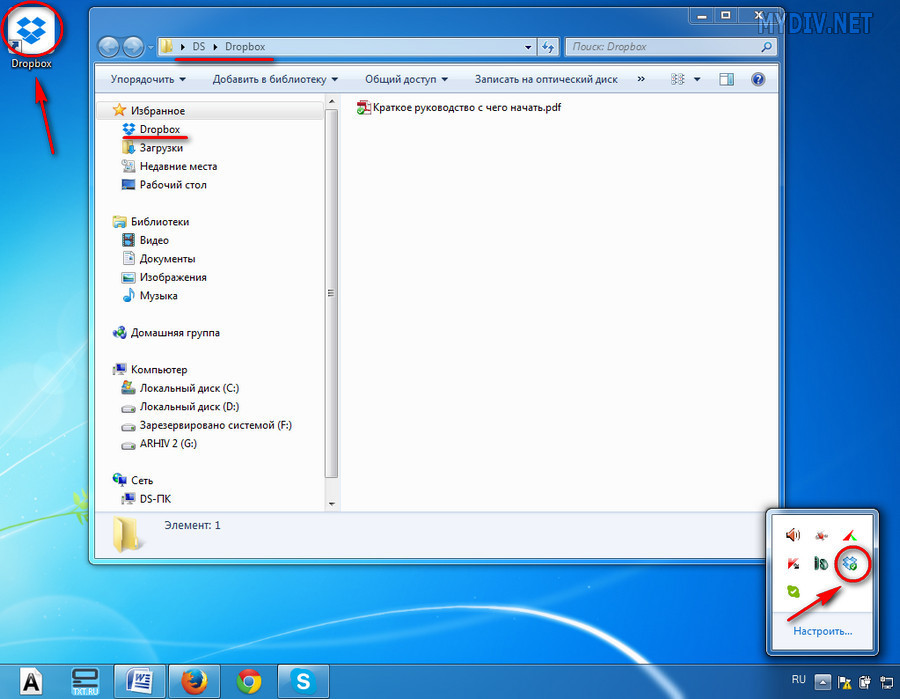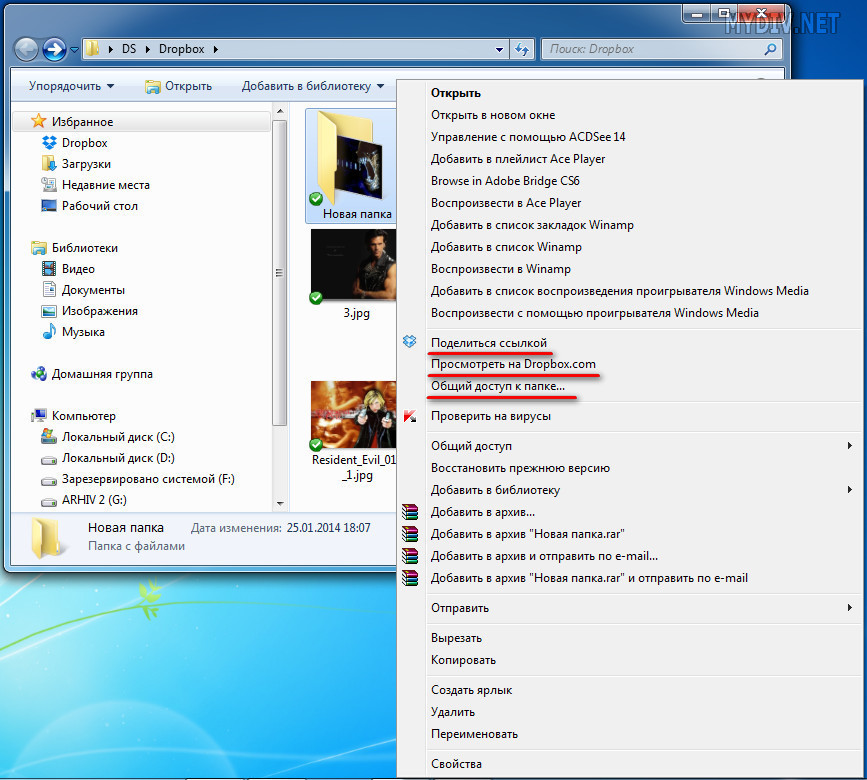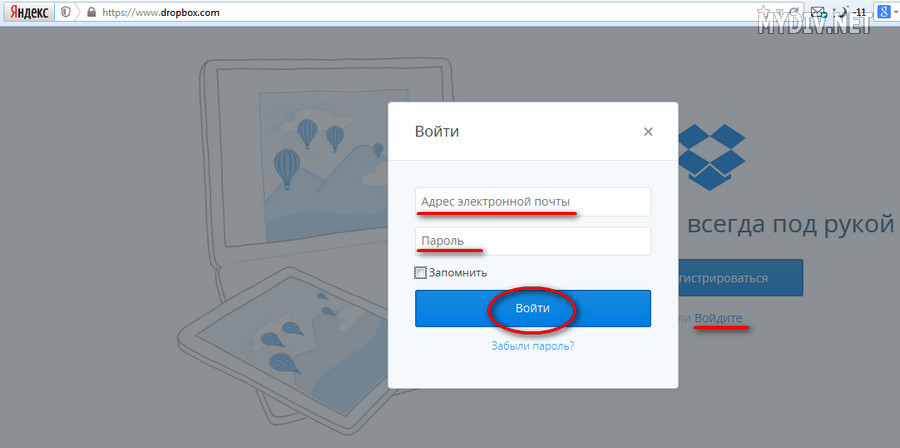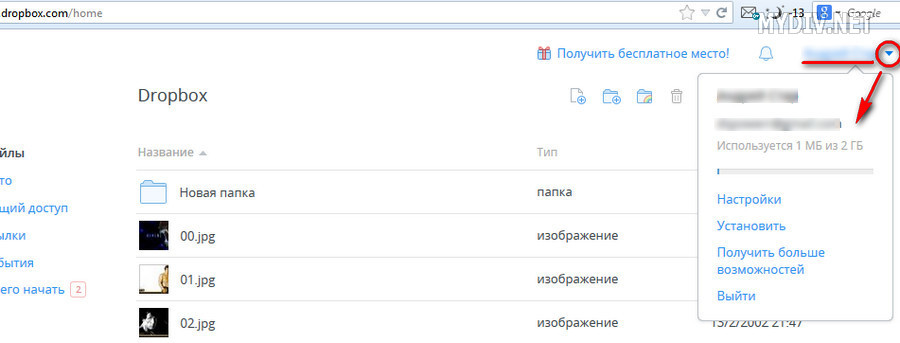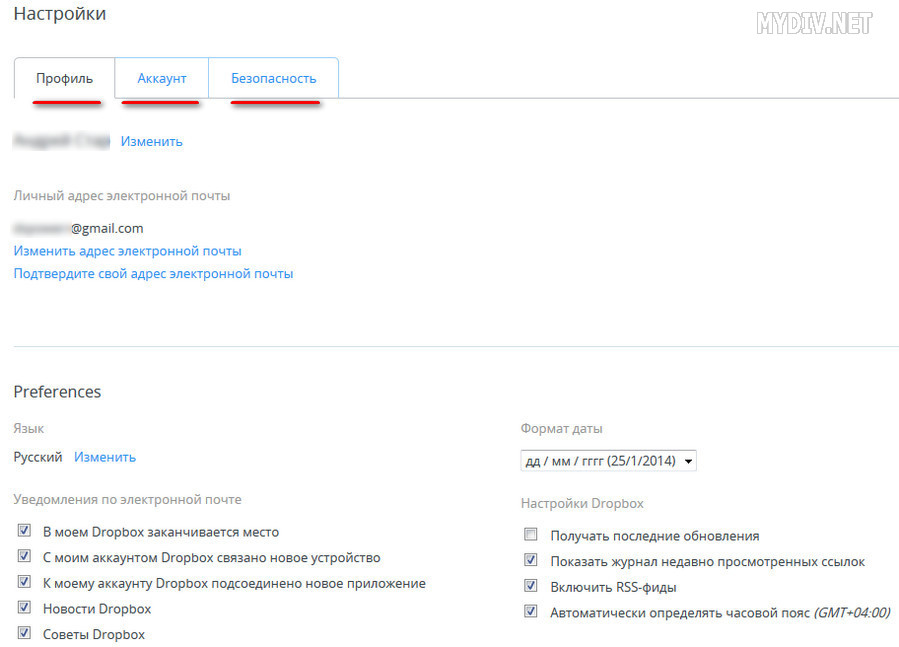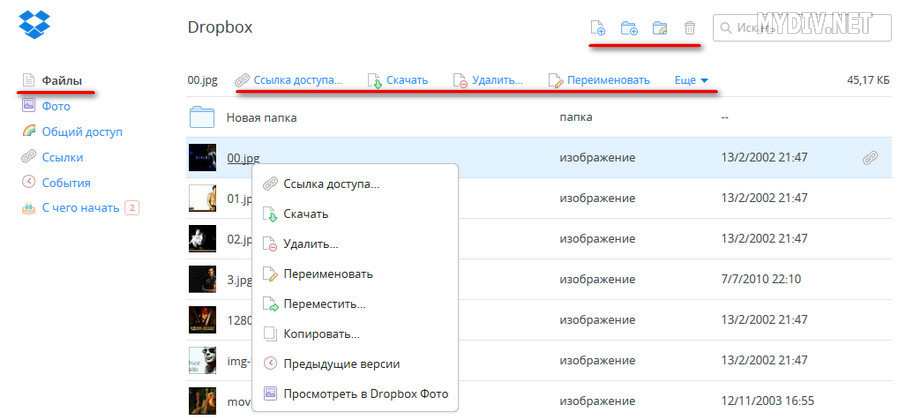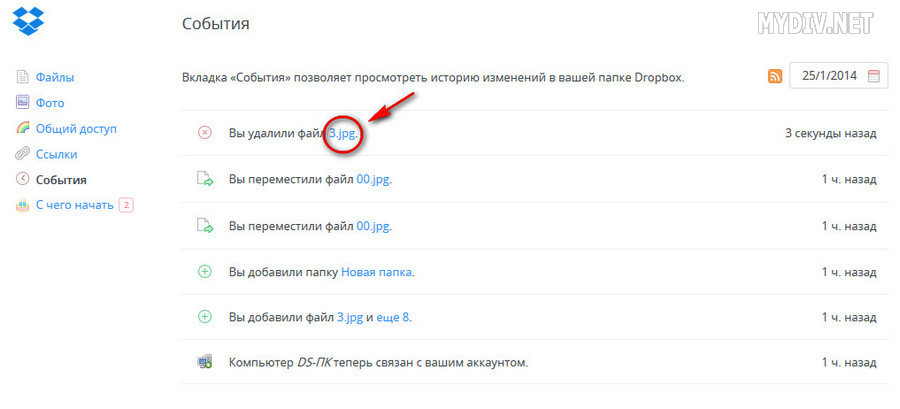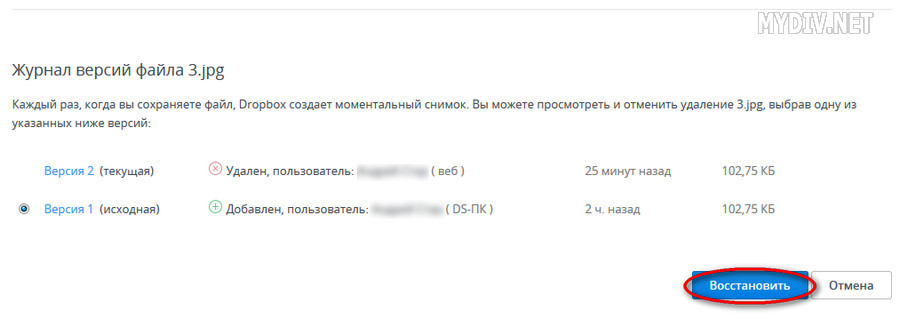Даже при бесплатном использовании сервиса, Дропбокс предоставляет абонентам достаточно большое дисковое пространство и возможность хранить в нем любые файлы, а также позволяет синхронизировать его с другими компьютерами/устройствами, бэкапить (создавать резервные копии) и выкладывать в общий доступ всю нужную информацию.
Чтобы начать пользоваться сервисом, вам необходимо зайти на официальный сайт, либо по прямой http://www.dropbox.com, либо по чьей-нибудь реферальной ссылке (тогда вы и ваш "приглашатель" получите в качестве бонуса дополнительные 250 мб дискового пространства для вашего хранилища) и там зарегистрироваться, заполнив в нужные поля свое имя, фамилию, адрес е-мейл почты и надежный пароль.
Далее, вы должны будете выбрать подходящий вам тарифный план: "Бесплатный", "Расширенный" или "Бизнес". После чего, вы перейдете к загрузке программы-клиента для пользования Дропбоксом. Внимательно следуйте всем инструкциям, изображенным на скриншоте снизу!
Во время установки программа-клиент предложит вам залогиниться (войти в аккаунт в системе). Введите в нужные поля свой e-mail адрес и пароль, которые вы ранее вводили при регистрации на сайте dropbox.
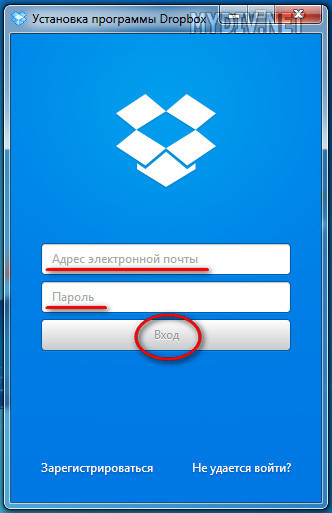
Все, программа-клиент установлена! Чтобы начать ею пользоваться, нажмите на опцию "Открыть мою папку Dropbox".
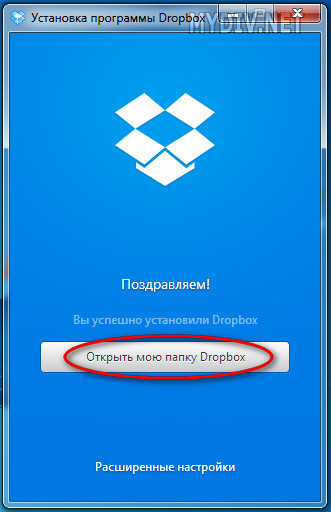
В вашем компьютере появится и автоматически откроется папка Dropbox (сюда вы будете складывать нужные файлы), ярлык Дропбокс на рабочем столе и значок в системном трее для мгновенного доступа к сервису.
Чтобы пользоваться сервисом, просто перетаскивайте в эту папку нужные файлы. Пока рядом с добавляемым файлом горит синий значок, это значит, что выполняется синхронизация, а когда горит зеленый, означает, что файл синхронизирован и добавлен в сервис. Создавая личный веб-архив, имейте ввиду, что на "Бесплатном" тарифном плане первоначально вам дается только 2 гигабайта, а это не так, уж, и много. Хотя, объем архивного дискового пространства можно увеличить, за счет приглашения рефераллов. За каждого приглашенного нового пользователя система Dropbox вам и ему будет добавлять по 250 мб дополнительного свободного пространства. Максимум, вы сможете расшириться до 8 гигов!
Управлять контентом в Dropbox-сервисе можно двумя способами.
1. Из папки Dropbox, имеющейся на вашем ПК.
Для этого, выделите мышью любой файл или папку, имеющиеся в ней и нажмите прав. клав. мыши. В открывшемся опциональном меню появятся дополнительные функции: "Общий доступ к папке", "Предыдущие версии" (просмотр журнала действий, в котором можно отслеживать и возвращать назад все изменения, сделанные с этим файлом/папкой), "Просмотреть на Dropbox.com" (перейдите к управлению файлами/папками через веб-сайт Dropbox), "Поделиться ссылкой" (создать прямую ссылку на файл/папку, которой смогут воспользоваться любые пользователи, даже не зарегистрированные в системе Dropbox!).
2. Через личный аккаунт на официальном сайте сервиса https://www.dropbox.com.
Открываем этот сайт в браузере и входим в собственный кабинет, вводя личные данные (e-mail почта и пароль).
В правом верхнем углу (рядом с именем вашей учетной записи) есть значок-стрелочка, нажав на который вы получите доступ к детальной настройке вашего аккаунта.
Войдя в "НАСТРОЙКИ" вы сможете в опции "Профиль" изменить свои личные данные (имя, фамилию, е-мейл), язык интерфейса, настроить уведомления электронной почты и выставить доп. настройки Дропбокс-сервиса. В разделе "Аккаунт" вы можете синхронизировать работу сервиса с другими интернет-службами (к примеру, Gmail, Facebook, Twitter и т.д.), настроить работу с контактами, получить дополнительное дисковое место, пригласив в систему Дропбокс друзей и даже выбрать новый тарифный план. В разделе "Безопасность" вы сможете изменить пароль доступа к вашему аккаунту, а также синхронизировать с собственным аккаунтом другие устройства и приложения.
В меню "УСТАНОВИТЬ" вы всегда сможете скачать новую версию клиент-программы Dropbox.
В меню "ПОЛУЧИТЬ БОЛЬШЕ ВОЗМОЖНОСТЕЙ" вы в любой момент сможете перейти на другой тарифный план.
Панель управления контентом находится слева в вертикальном столбце. В разделе "Файлы" вы сможете делать все, что угодно с вашими файлами/папками (загружать, копировать, перемещать, удалять, создавать активные ссылки и открытый доступ и т.д.). Стоит лишь воспользоваться правой клавишей мыши или функциональным меню сверху, чтобы выбрать нужное действие.
Раздел "Фото" предназначен для работы с медиаматериалами, в частности, с фото/видео контентом: сортируйте материалы и создавайте упорядоченные каталоги, создавайте собственные альбомы, открывайте нужные материалы в общий доступ и т.д.
В разделе "Общий доступ" вы можете открыть и синхронизировать для общего использования любые файлы/папки.
В разделе "Ссылки" вы можете создавать активные ссылки (или управлять уже существующими) на собственные материалы, чтобы другие пользователи (даже те, у кого нет аккаунта Dropbox) могли получить к ним доступ.
В разделе "События" вы всегда сможете просмотреть полную историю всех действий, а также осуществлять над ней контроль. Например, восстановить случайно удаленный документ или отменить копирование, перемещение файлов и т.д.
Как видите, пользоваться облачным хранилищем Dropbox довольно просто, а главное - надежно и полезно! Забудьте про флэшки и внешние диски, и больше никогда не беспокойтесь о техническом состоянии накопителя на вашем компьютере/устройстве. Дропбокс гарантированно все сохранит!
Кстати, с портала MyDIV можно абсолютно бесплатно скачать клиент для Dropbox.