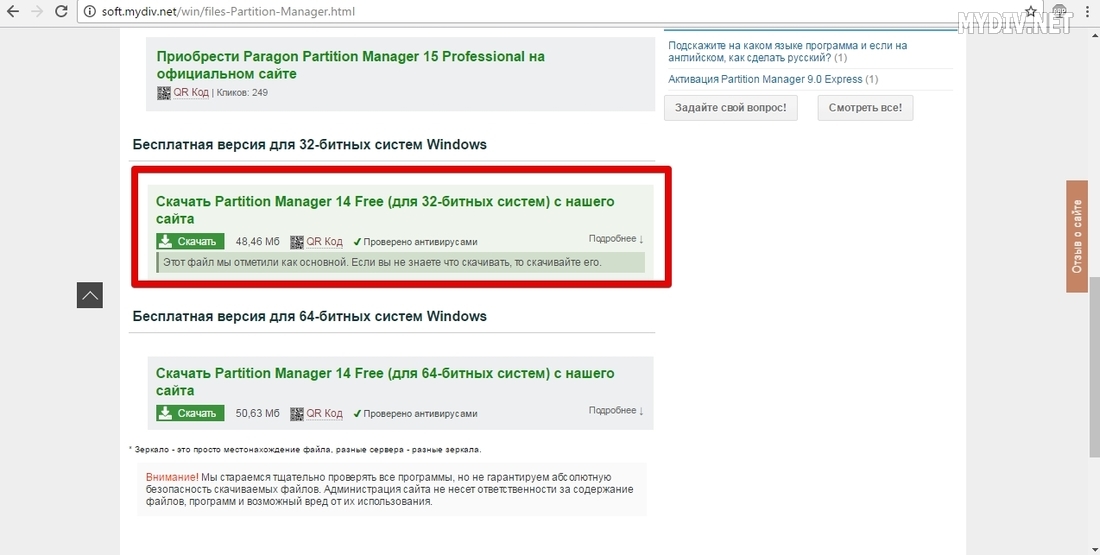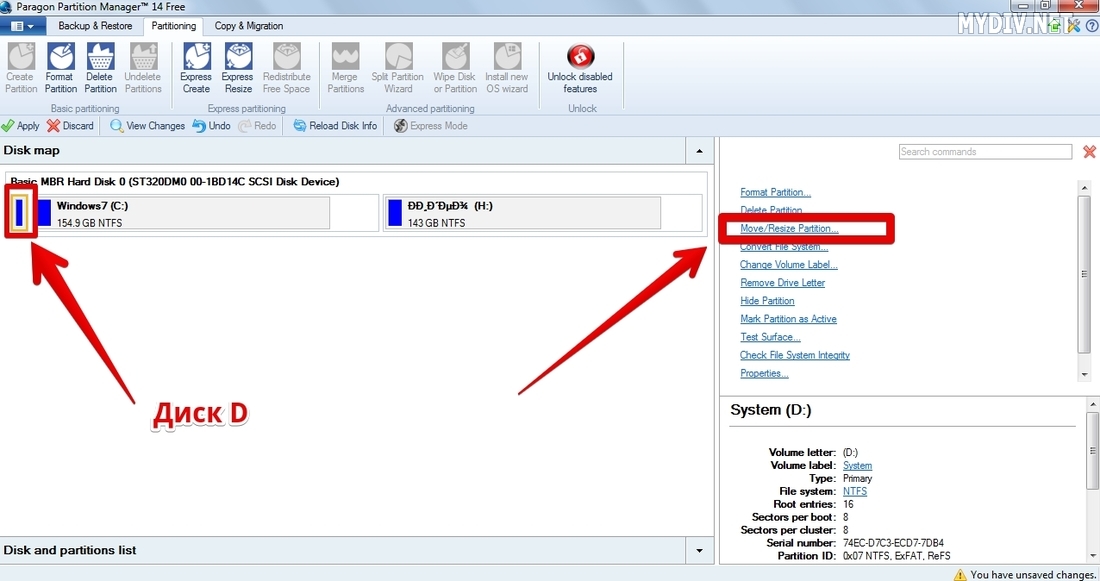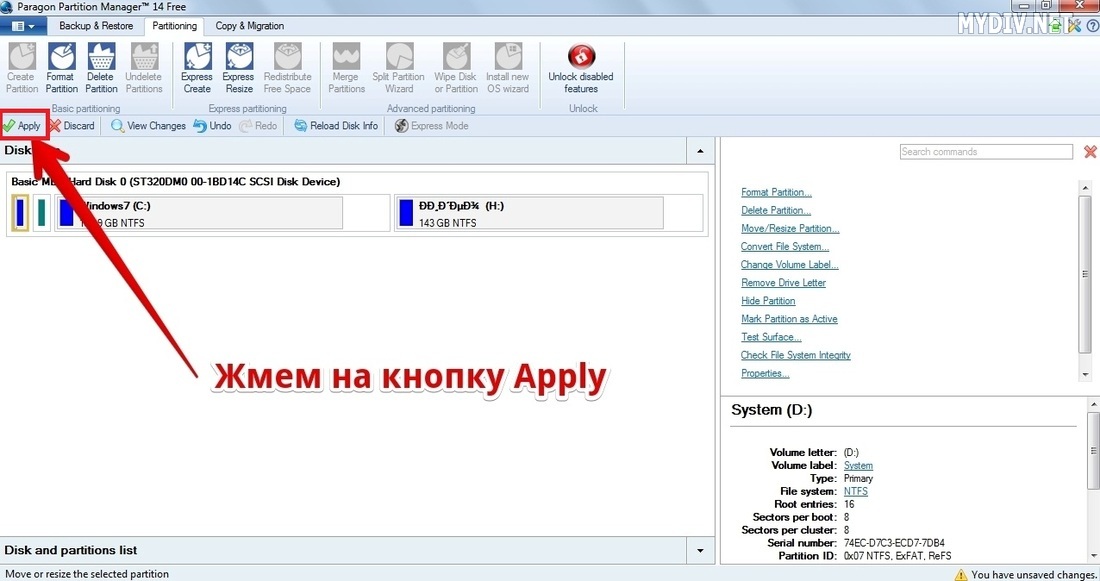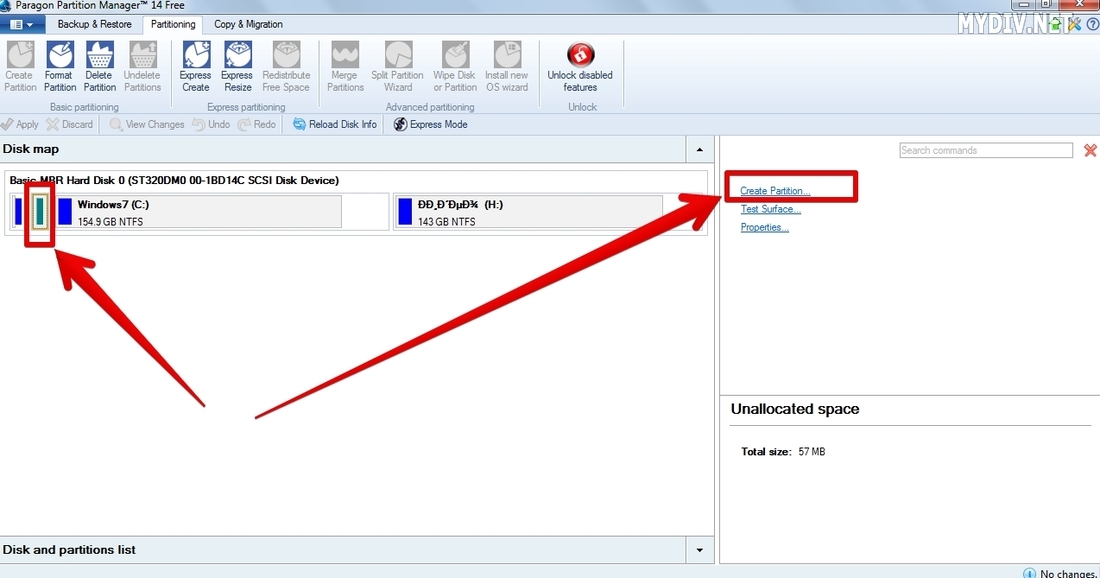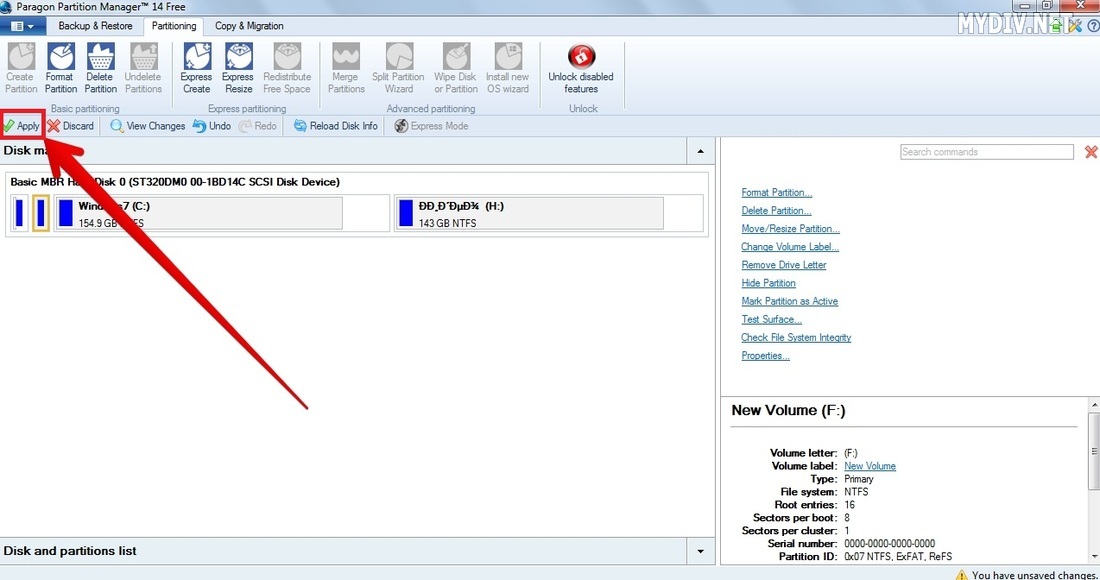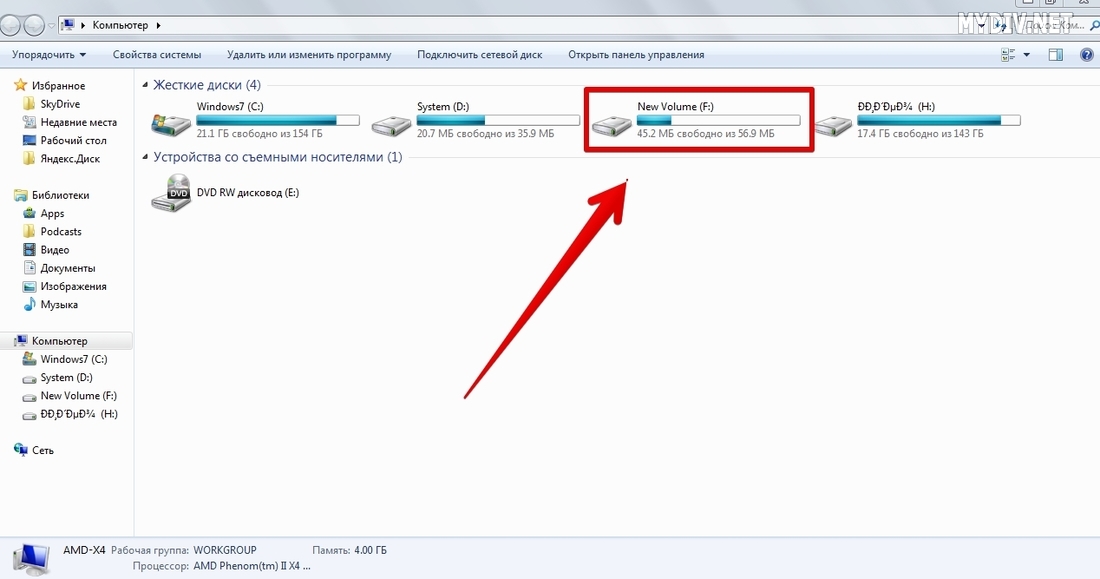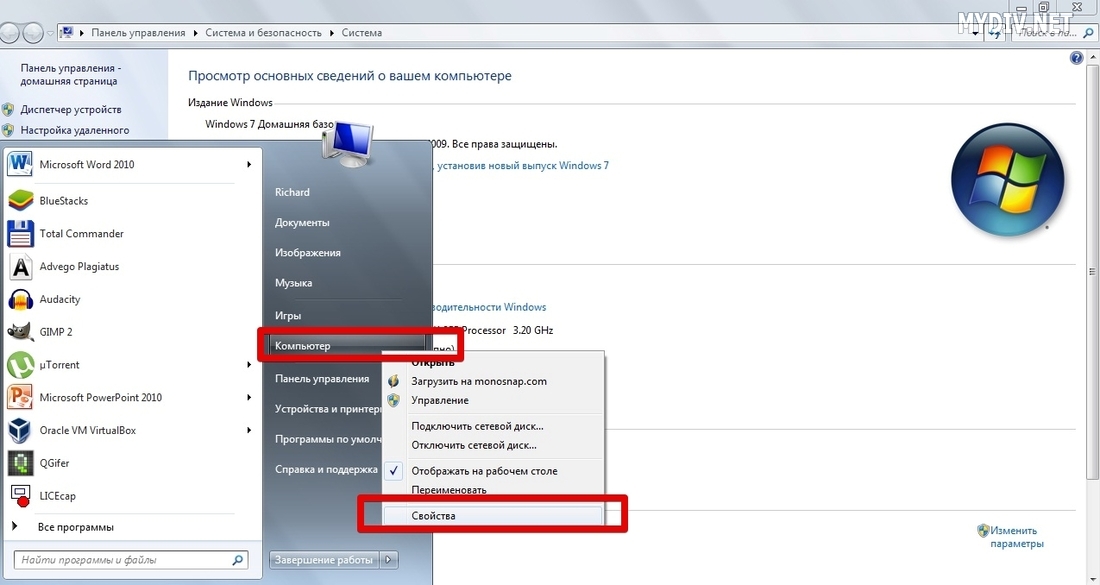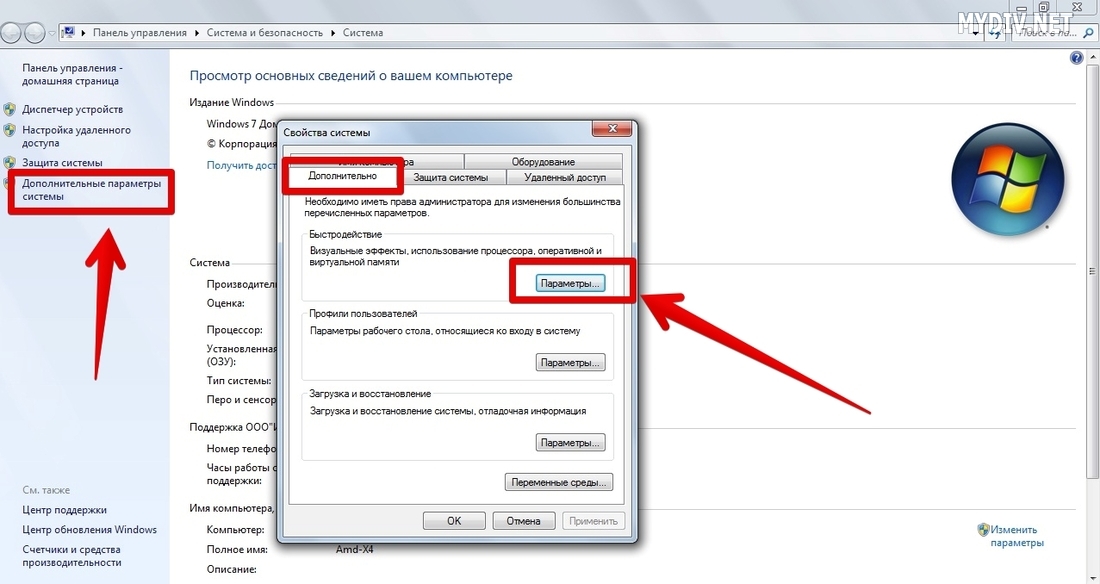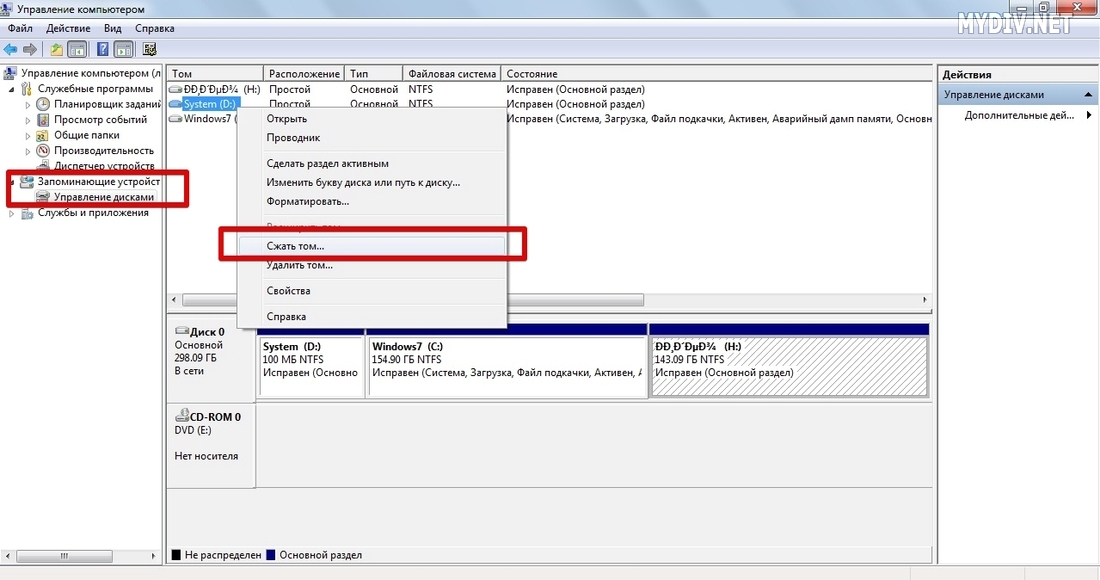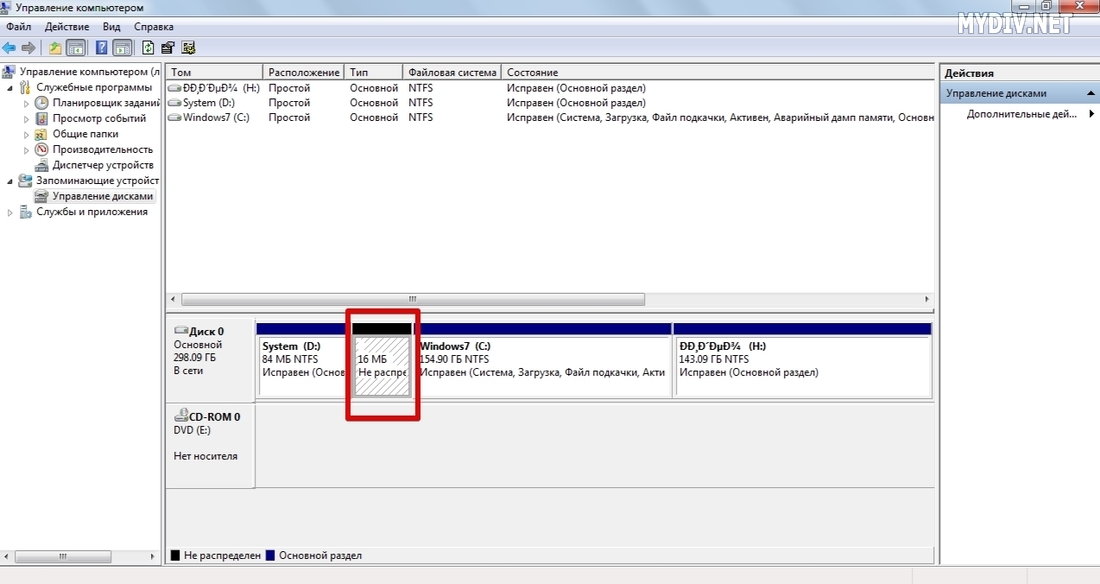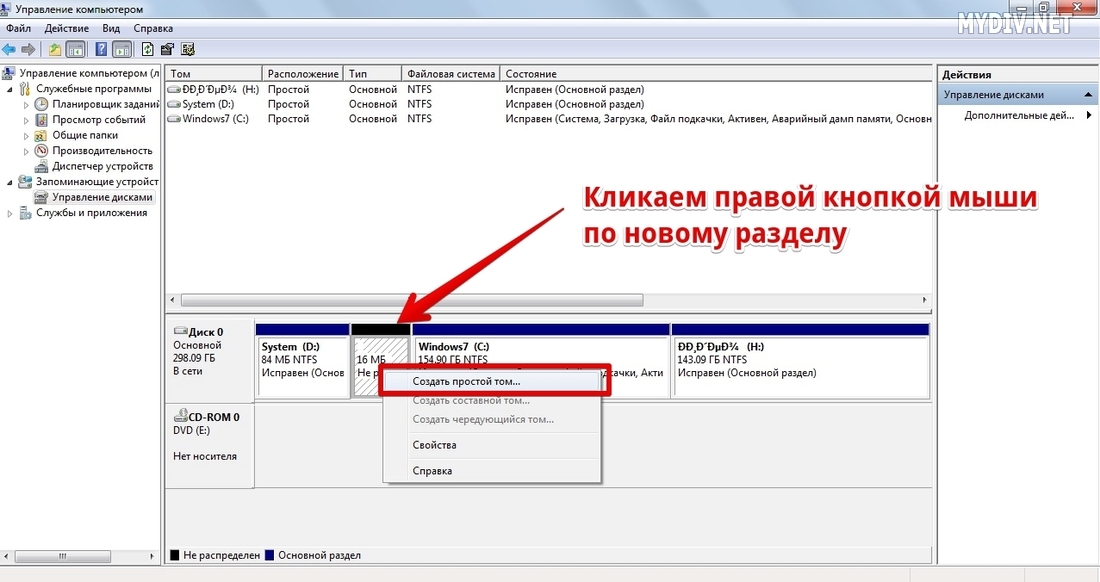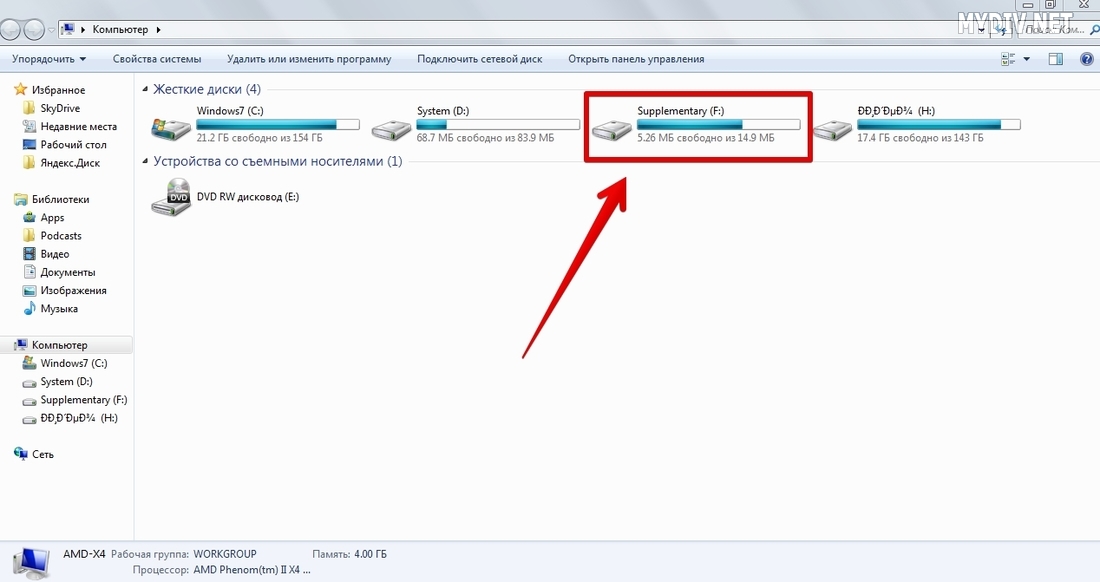Не секрет, что для удобства многие пользователи предпочитают иметь несколько логических дисков вместо одного целого. Ведь это сильно упрощает процедуру хранения данных разного типа, когда программы и системные файлы остаются на небольшом логическом диске, а фильмы, игры, музыка переносятся в другие разделы. В представленном руководстве мы разберем самые оптимальные методы разбивки диска на разделы в ОС Windows 7.
Помните, что разделение логических дисков возможно лишь в том случае, если вы работаете с правами Администратора.
Программа Partition Manager
Данный метод работает как для Windows 7, так и для Windows 8.
Шаг 1. Установка
Переходим на страницу Partition Manager и кликаем по ссылке:
Устанавливаем программу и запускаем ее.
Шаг 2. Изменение размера
Ищем на экране Disk map диск, который хотите разделить. В нашем случае это диск D. Кликаем на него и выбираем действие Move/Resize Partition в правом столбце:
Двигаем ползунок влево, чтобы изменить размер текущего диска и создать заготовку для нового раздела (Unallocated), после чего нажимаем на Yes:
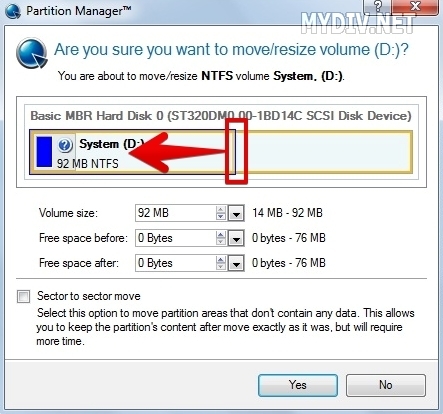
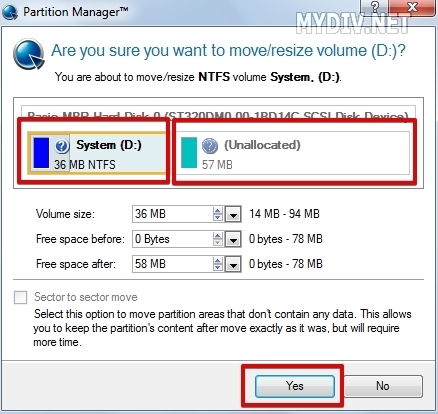
После этого жмем на зеленую галочку с надписью Apply:
Кликаем на Yes:
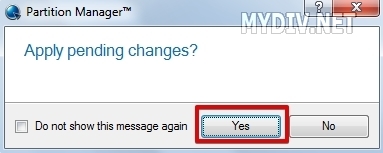
Ждем некоторое время, после чего нажимаем на Close:
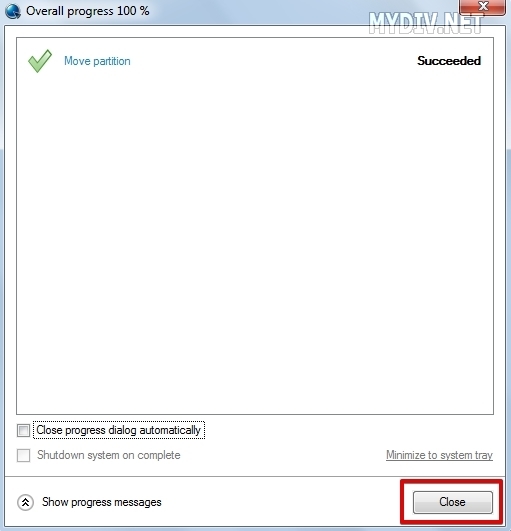
Шаг 3. Создание диска
Кликаем по диску, который отмечен зеленым цветом, а потом выбираем опцию Create Partition в правой части экрана:
Здесь нам предлагают выбрать тип файловой системы, наименование диска (в нашем случае это New Volume) и букву, с которой будет ассоциироваться новый раздел. Оставляем все по умолчанию и кликаем на Yes:
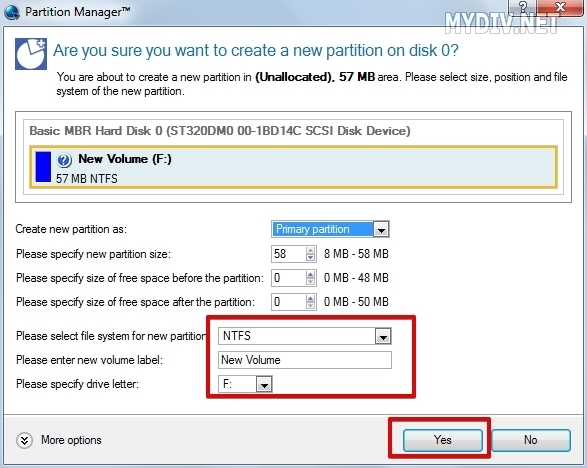
Снова жмем на кнопку Apply, чтобы изменения вступили в силу:
На вопрос отвечаем Yes:
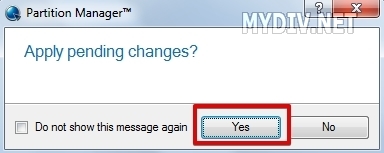
Как только прогресс дойдет до 100%, нажимаем на Close:
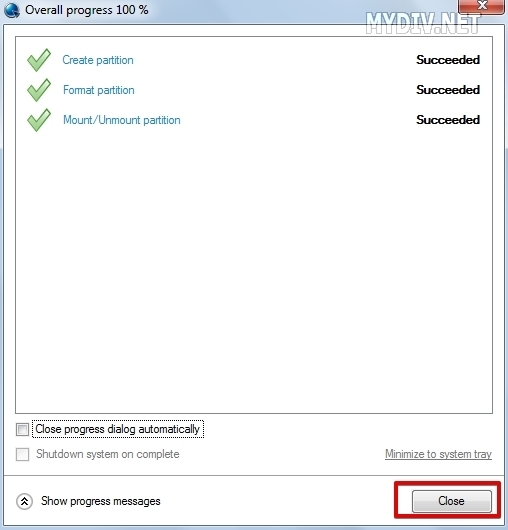
Открываем ярлык Компьютер и проверяем новый раздел с меткой New Volume:
Стандартные методы разделения дисков Windows
Шаг 1. Дефрагментация
Хотя эта процедура не носит обязательный характер, но если вы собираетесь разбивать свой единственный раздел, то лучше перед этим произвести дефрагментацию всего диска. О том, как это сделать, вы можете прочесть в руководстве Как сделать дефрагментацию диска.
Шаг 2. Отключение файла подкачки
Если вы собираетесь разбить один диск на несколько разделов, то имеет смысл отключить файл подкачки заранее, иначе разделение будет невозможно. Для этого открываем Пуск → кликаем на Компьютер и выбираем опцию Свойства в контекстном меню:
Жмем на Дополнительные параметры системы → вкладка Дополнительно → Параметры:
Переключаемся на вкладку Дополнительно → Изменить:
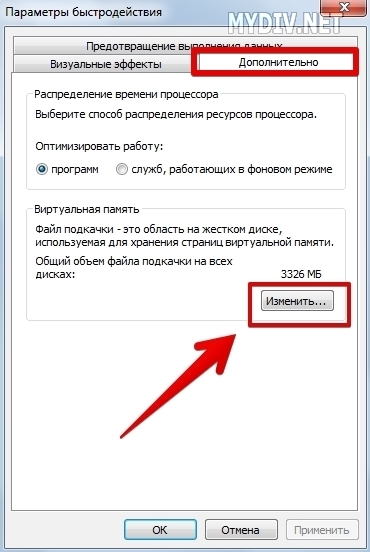
Убираем галочку у опции Автоматически выбирать объем файла подкачки, переключаем маркер на Без файла подкачки, выбираем опцию Задать и жмем ОК:
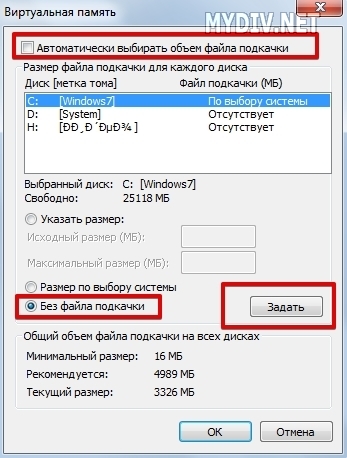
В нашем случае эту процедуру выполнять не обязательно, так как мы будем разбивать дополнительный логический раздел.
Шаг 3. Управление дисками
Закрываем все активные программы, отключаем антивирус и функцию автоматического обновления системы, после чего открываем меню Пуск и находим там строчку Компьютер. Кликаем по ней правой кнопкой мыши и выбираем опцию Управление:
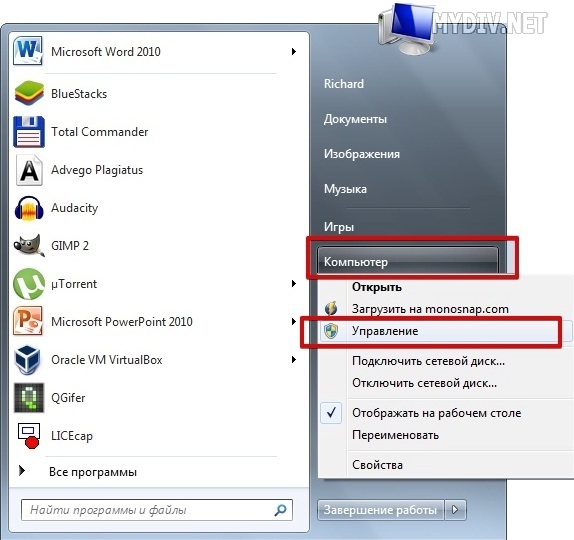
Появится экран управления компьютером.
Шаг 4. Разделение
Ищем вкладку Запоминающие устройства. Там вы найдете опцию Управление дисками. Кликаем на нее правой кнопкой и выбираем строку Сжать том:
Кликаем на Сжать:
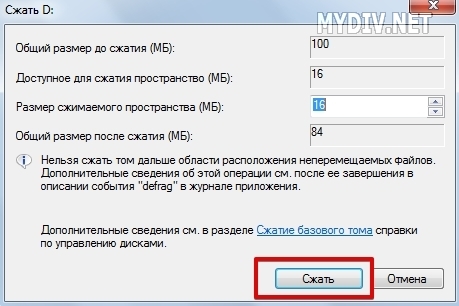
На экране должен отобразиться новый диск:
Выбираем Создать простой том в меню:
Шаг 5. Создание диска
В появившемся окне кликаем на Далее:
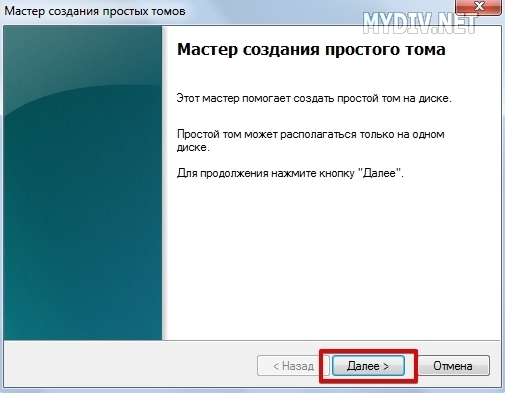
Если вам необходимо разбить диск на 2 раздела, то оставляем Размер простого тома без изменений:
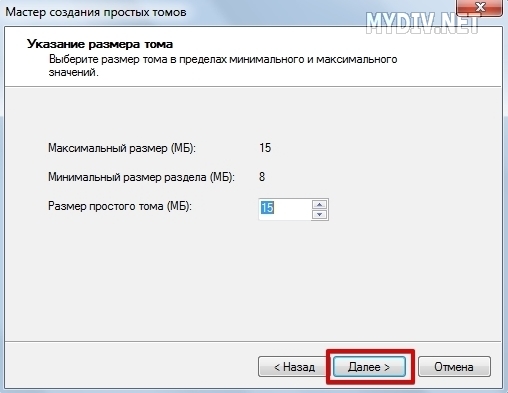
Для тех, кому придется делить на 3 и более логических дисков, рекомендуем пропорционально уменьшить параметр Размер простого тома.
Назначаем букву для нашего нового диска:
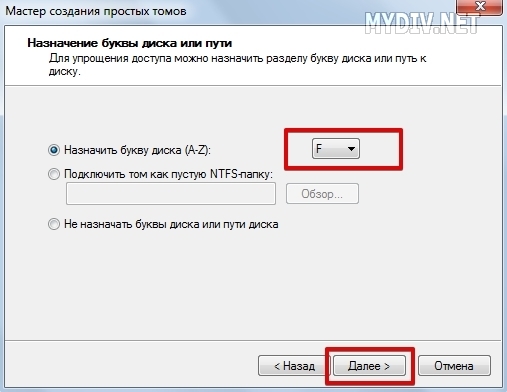
После этого выбираем файловую систему NTFS, а в графе Метка тома указываем наименование диска:

Жмем Готово:
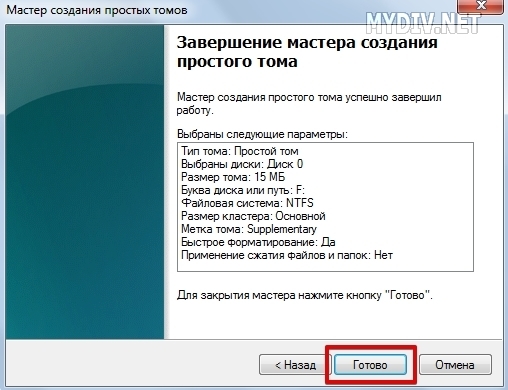
Открываем Компьютер, где отображаются все имеющиеся диски: