Если Вы внезапно обнаружили, что любимый браузер похож на цветную рекламную ленту с нецензурными и бесполезными объявлениями, а снизу еще выскакивают различные окна, это один из первых признаков заражения компьютера. Специальные malware-программы и шпионские паразиты внедряются в различные файлы Вашей системы и всячески препятствуют удалению навязчивой рекламы. Если мы просто установим Adblock или любой другой блокировщик, то реклама никуда не пропадет. Конечно, что-то мы сможем заблокировать, но большую часть обычно – нет. Поэтому, для начала необходимо выяснить причину появления тех или иных рекламных блоков и разобраться со всеми возможными способами удаления вирусной и любой другой рекламы рекламы.
Шаг 1. Проверка антивирусом
Самое первое, что мы должны сделать – установить антивирус и запустить полную проверку нашего ПК. Рекомендуем использовать Avast или любое другое защитное средство из категории Антивирусы:
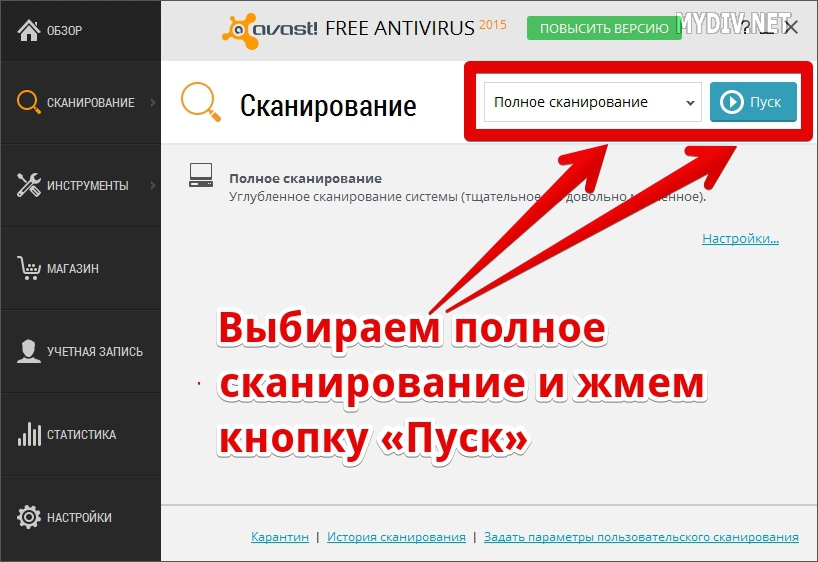
Ждем окончания полной проверки и переходим к следующему шагу:
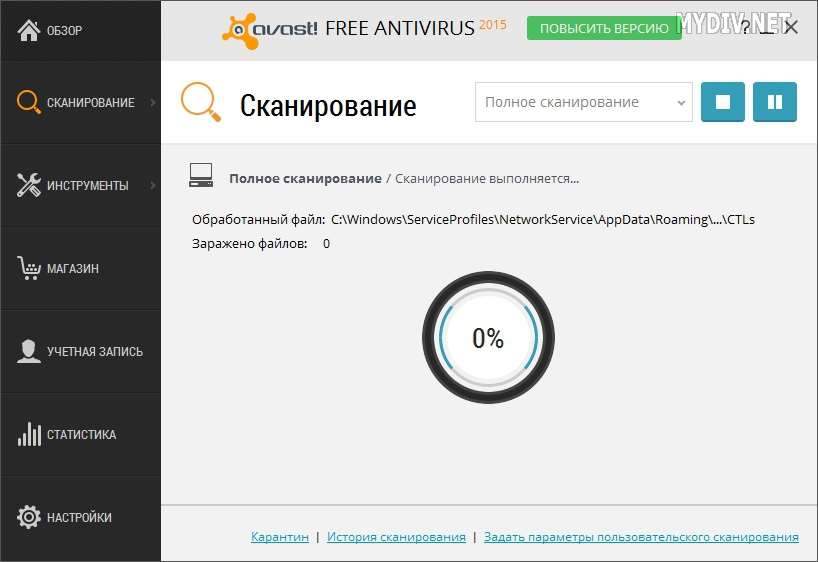
Шаг 2. Ярлыки
Некоторые вирусы и adware-паразиты могут заменять ссылку в ярлыке Вашего браузера. Кликаем правой кнопкой мыши по ярлыку браузера и выбираем опцию «Свойства». На примере Mozilla Firefox видно, что в графе «Объект» дана неверная ссылка с расширением URL вместо EXE:
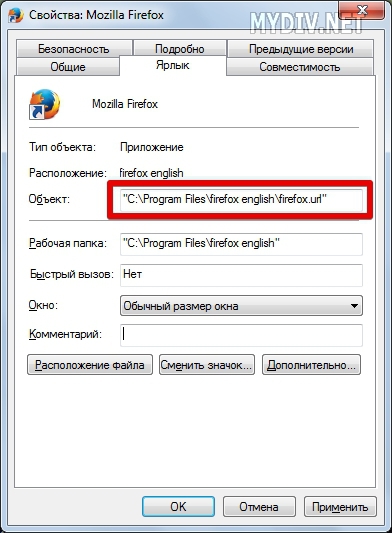
Если мы кликаем на такой ярлык, то можем попасть на сайт с рекламой или на ресурс, где автоматически произойдет скачивание вредоносных программ. Мы можем исправить это недоразумение автоматически с помощью специальной утилиты или вручную. Рассмотрим оба варианта.
Скачайте и установите программу Glary Utilities. Запустите ее. В правом нижнем уголке мы увидим иконку со стрелкой. Кликаем на нее и выбираем в списке «Исправление ярлыков»:
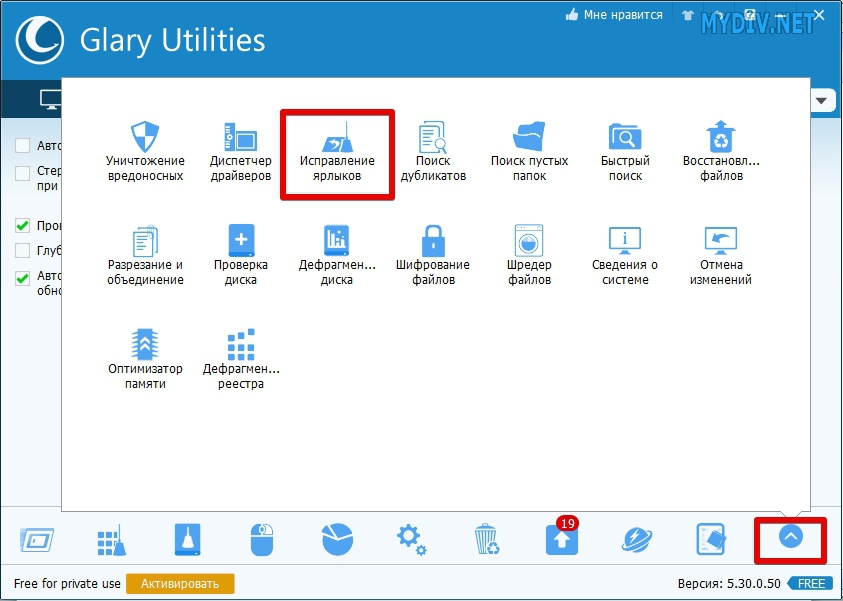
Выбираем опцию «Расширенная проверка» и указываем логические диски, в которых будет осуществляться поиск неправильных ярлыков:
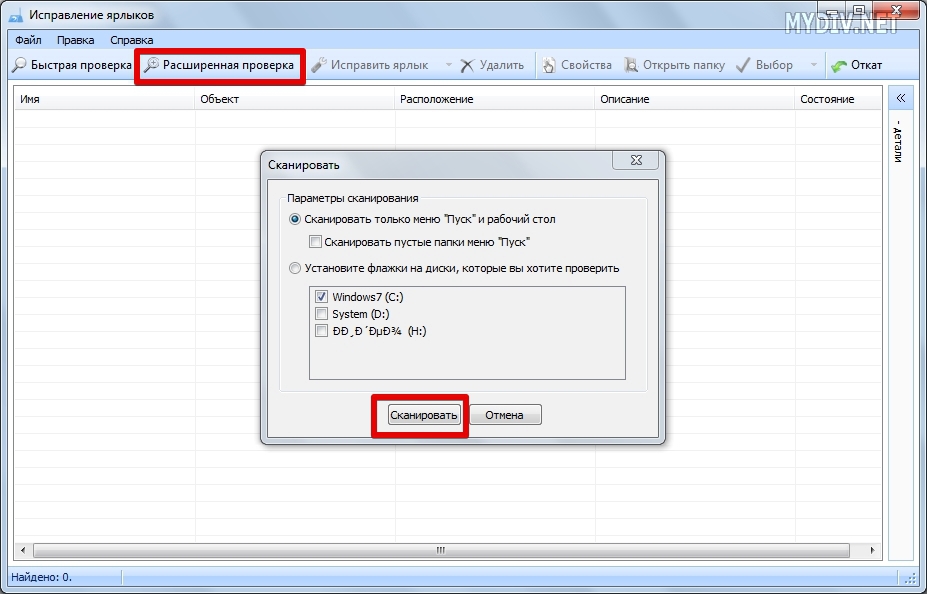
В списке появился ярлык на Mozilla Firefox. Отмечаем его галочкой и выбираем опцию «Исправить ярлык» → «Исправить все отмеченные»:
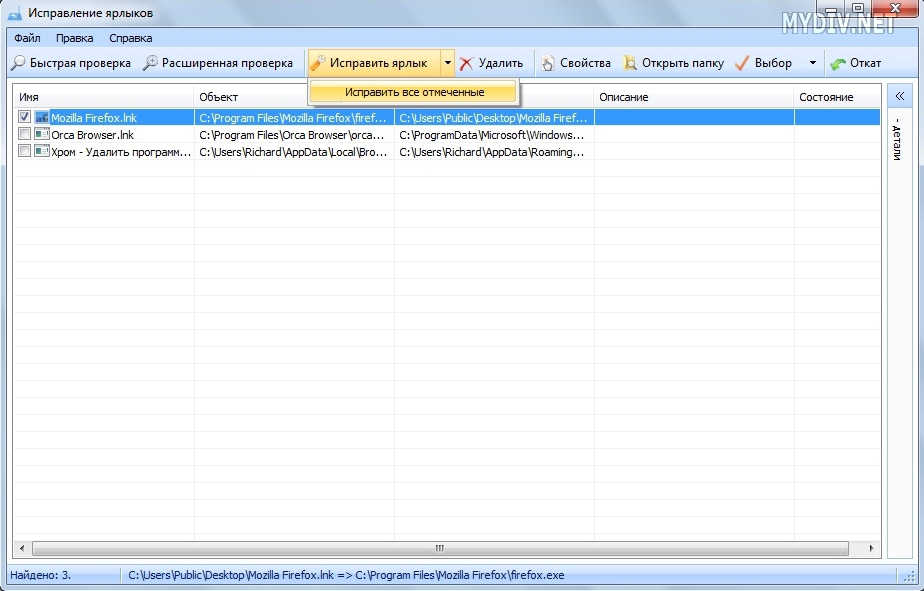
Также в качестве альтернативы Вы можете использовать утилиту FixerBro. Однако для ее использования нужны права Администратора. Установите ее и нажмите Проверить. После сканирования программа выведет список всех неправильных ссылок, после чего их можно исправить или удалить.
Чтобы исправить ярлык вручную, надо заменить ссылку, исправив правильный путь к исполняемому файлу браузера. В нашем случае нужно лишь вместо URL написать EXE:
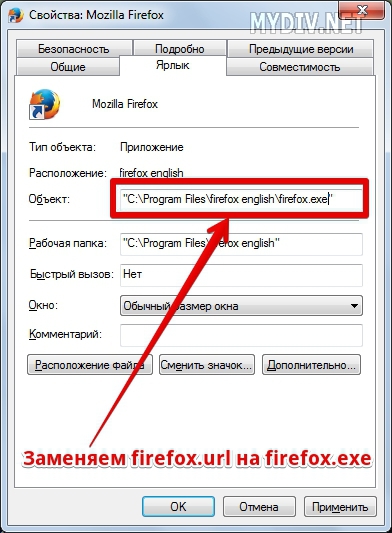
После этого нажимаем на кнопку «Расположение файла»:
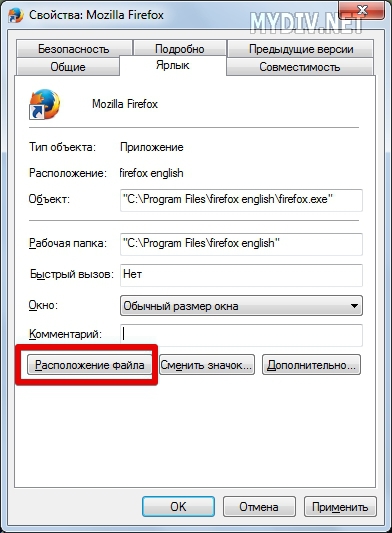
Удаляем сам файл firefox.url:
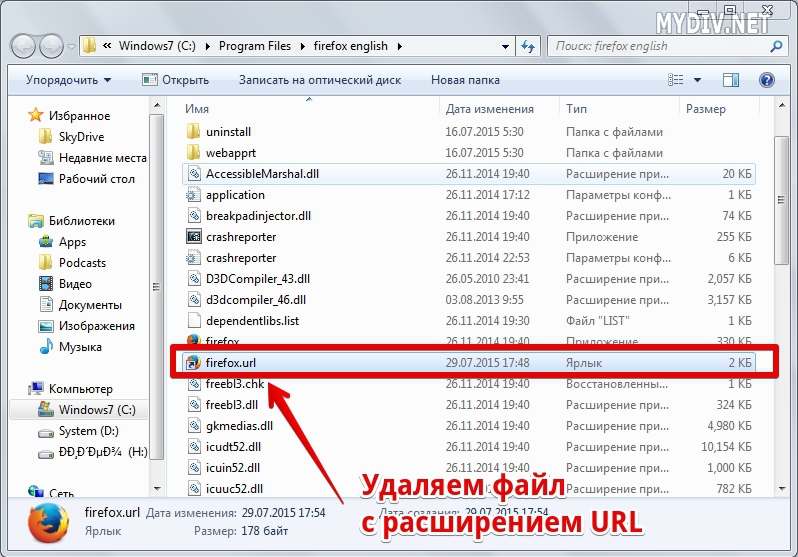
Также могут встречаться ситуации, когда прописана ссылка на какой-либо веб-сайт после адреса исполняемого файла:
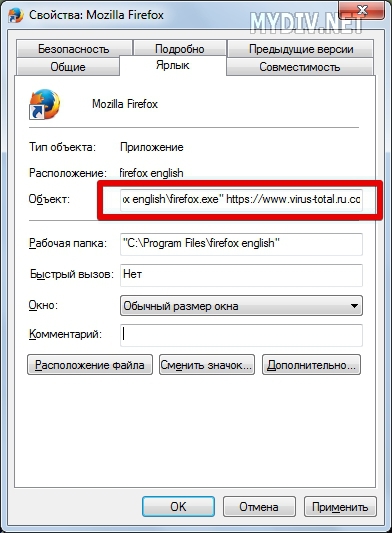
В этом случае ее нужно удалить из поля «Объект» и нажать кнопку «Применить».
Аналогично поступаем и с Chrome, Яндекс.Браузер, Internet Explorer или любым другим браузером. Следует внимательно проверять путь, где лежит главный исполняемый файл.
Шаг 3. Файл Hosts
Необходимо проверить файл Hosts. Убедитесь, что у Вас имеются права Администратора. Они потребуются для изменения данного файла.
Заходим в папку Windows (находится на диске C) → System32 →drivers → etc. Там будет находиться файл Hosts (он именно так и называется и не имеет никакого расширения). Открываем его с помощью блокнота:
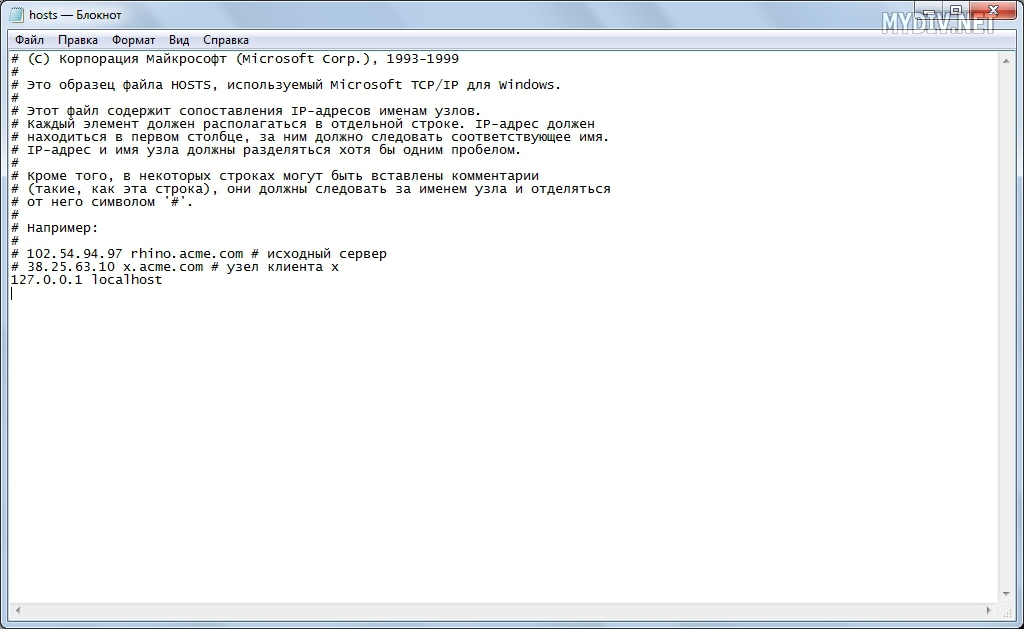
В идеальном состоянии внутри не должно быть лишних ссылок и IP-адресов, кроме тех, что показаны на картинке. Если вдруг Вы обнаружили что-то лишнее, то просто удалите их. Часто создатели вирусов ставят много пробелов, чтобы пользователь сразу не увидел эти ссылки. Поэтому пролистайте вниз и, при необходимости, вправо и убедитесь, что файл не содержит ничего лишнего.
Шаг 4. Очистка папки Temp
Некоторые опасные программы могут создавать свои копии в папке Temp. То есть, если мы удалили основной вредоносный файл, то через некоторое время он снова появится, так как он уже успел наплодить свои копии.
Чтобы добраться до папки Temp, нам надо включить отображение невидимых файлов и каталогов. Зайдем в «Мой компьютер» и нажмем кнопку «Упорядочить» → «Параметры папок и поиска»:
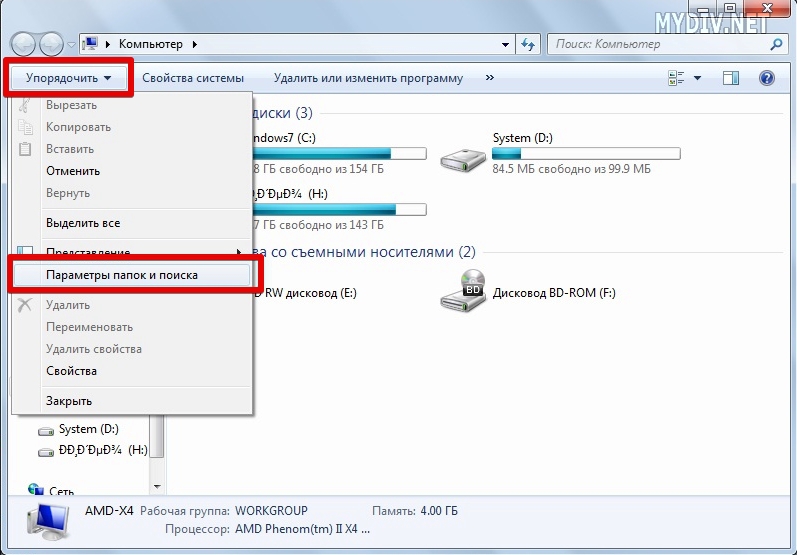
Переходим во вкладку «Вид», листаем вниз и снимаем галочку с опции «Скрывать защищенные системные файлы», ставим чек-бокс напротив «Показывать скрытые файлы, папки и диски» и жмем «Применить» и «ОК»:
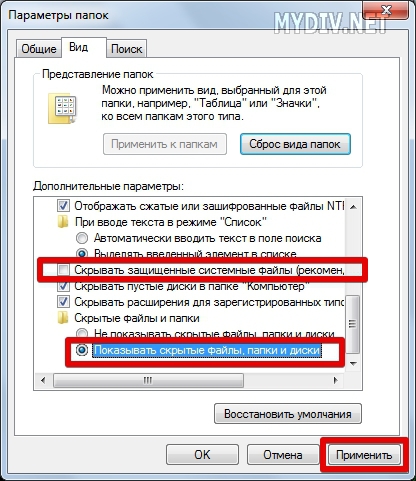
Заходим в диск C и ищем папку «Пользователи» или Users:
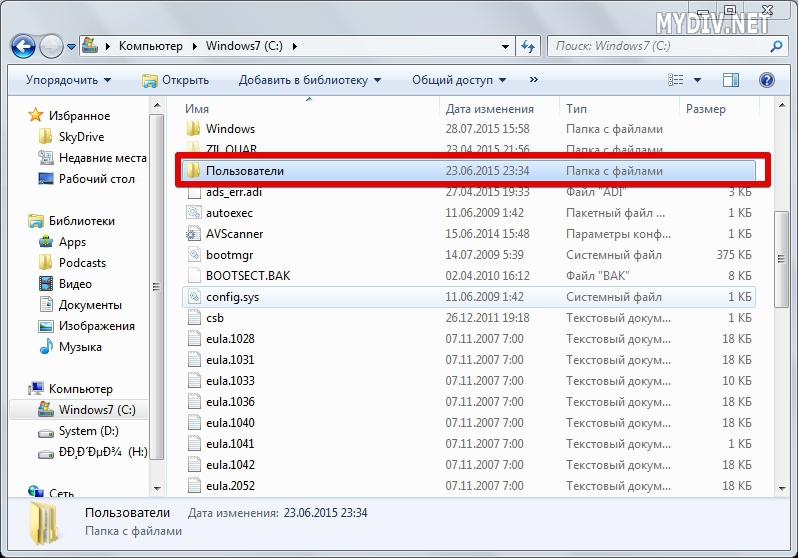
Выбираем папку с именем нашей учетной записи:
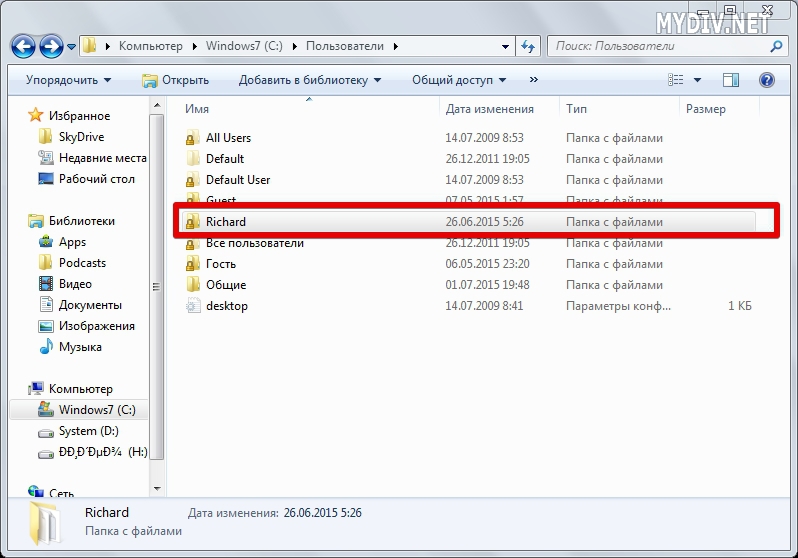
Переходим в папку AppData. Далее заходим в папку Local и там мы найдем папку Temp с временными файлами:
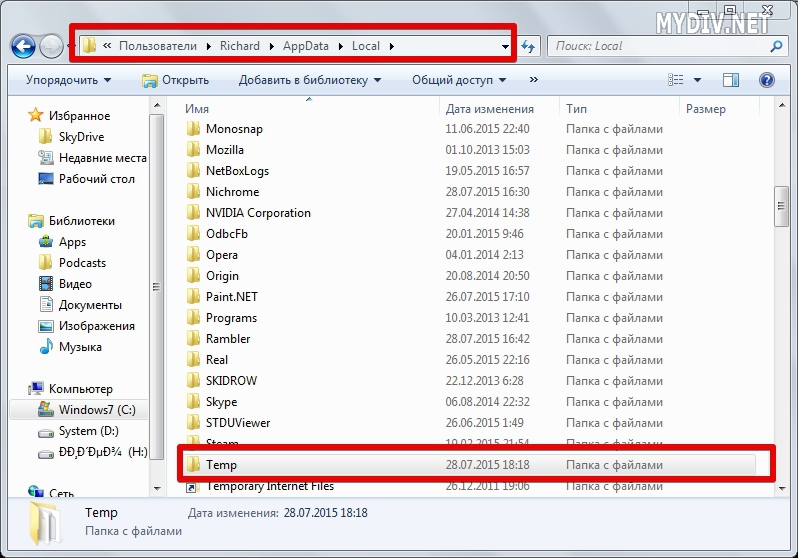
Заходим в нее. Выделяем все имеющиеся здесь файлы и папки и удаляем их. Если не получается отдельные файлы, то оставляем как есть.
Проверяем наш браузер. Если реклама все равно появляется, то переходим к следующему шагу.
Шаг 5. Антишпионское ПО
Даже самые известные антивирусы не могут справиться с различными мошенническими программами и некоторыми типами Malware-угроз. Для этих целей используют специальные утилиты, как Malwarebytes Anti-Malware, AdwCleaner, Dr. Web Cure It, HitmanPro, SpyHunter и другие.
Запустите AdwCleaner и нажмите «Сканировать»:
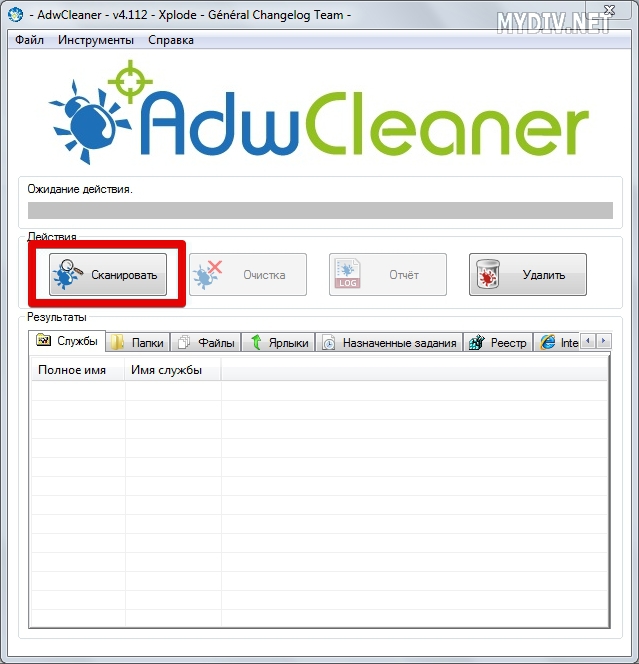
Программа распределяет все угрозы по отдельным источникам: реестр, папки, ярлыки, файлы, службы, браузеры и назначенные задания. Соответственно, после сканирования нужно проверить все эти категории и применить опцию «Очистка» к вредоносным объектам:
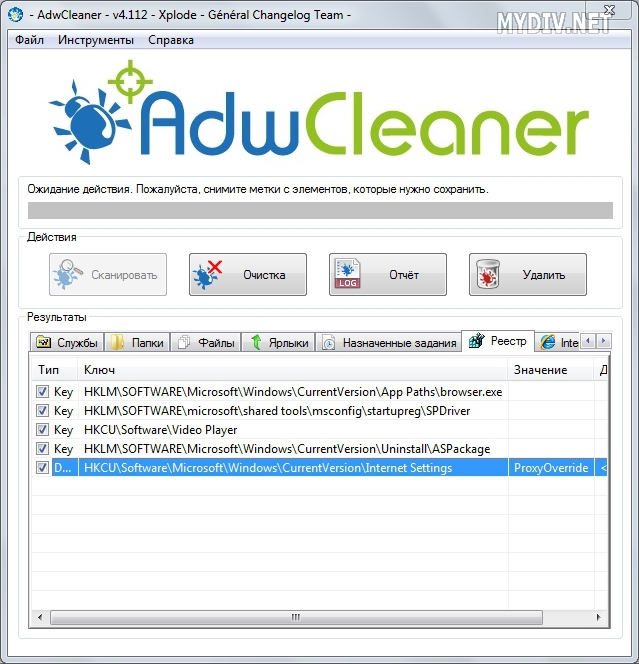
В Malwarebytes Anti-Malware нужно лишь нажать на кнопку «Запустить проверку», и утилита сама найдет и удалит все опасные объекты:
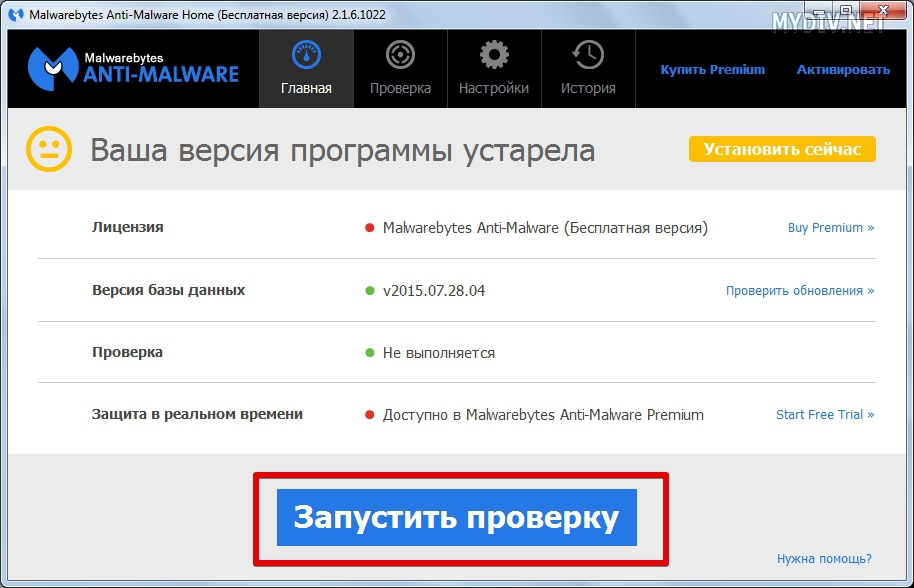
Шаг 6. Удаление браузера вместе с расширениями
Часто рекламные модули идут вместе с какими-либо расширениями, которые определяются антивирусами как безвредное ПО, но в реальности они постоянно загружают новую рекламу. Поэтому после тщательной проверки лучше всего будет удалить и переустановить сам браузер со всеми расширениями и сопутствующими файлами. Полное удаление лучше осуществлять с помощью RevoUnistaller. Установите и запустите программу:
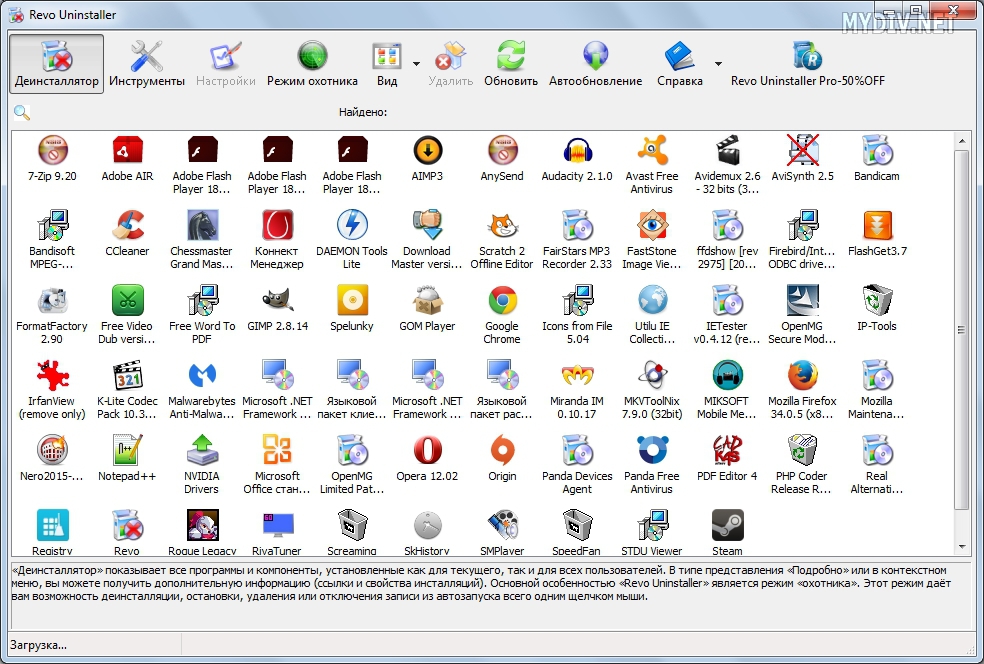
Найдите нужный Вам браузер и нажмите кнопку «Удалить» в верхней панели. В нашем случае это Рамблер Браузер:
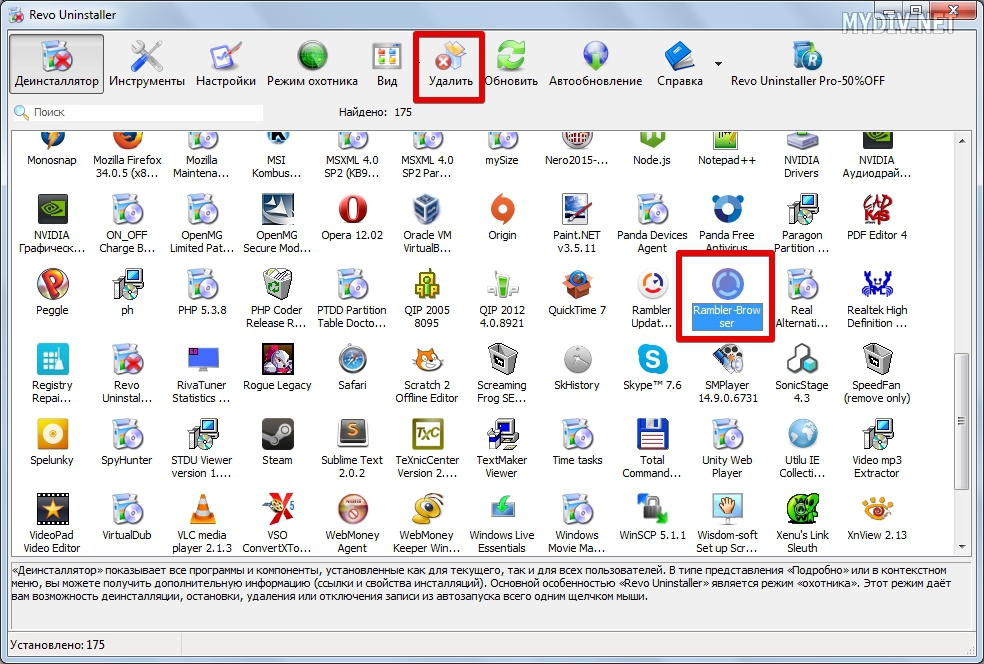
Выбираем «Продвинутый» режим удаления и жмем «Далее»:
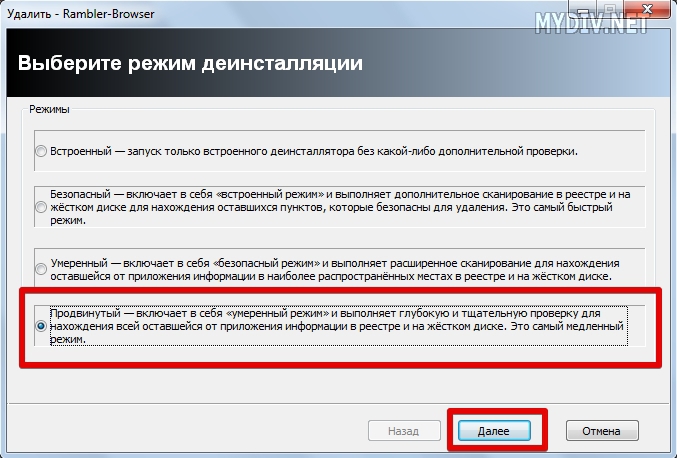
После анализа данных мы снова жмем «Далее»:
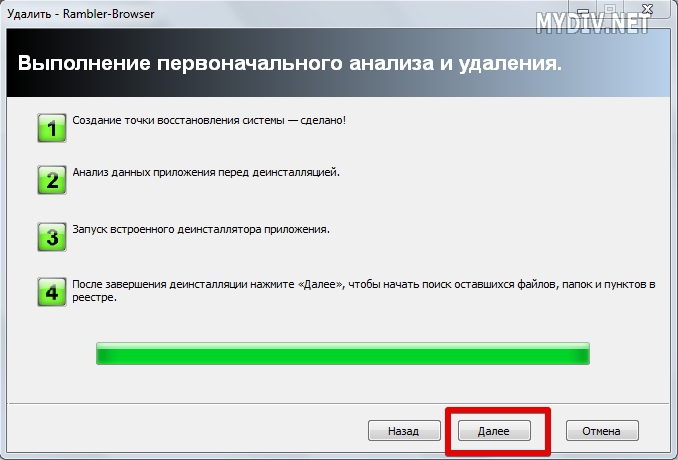
Далее утилита определит все файлы реестра, связанные с данным браузером. Выбираем их и жмем кнопку «Удалить»:
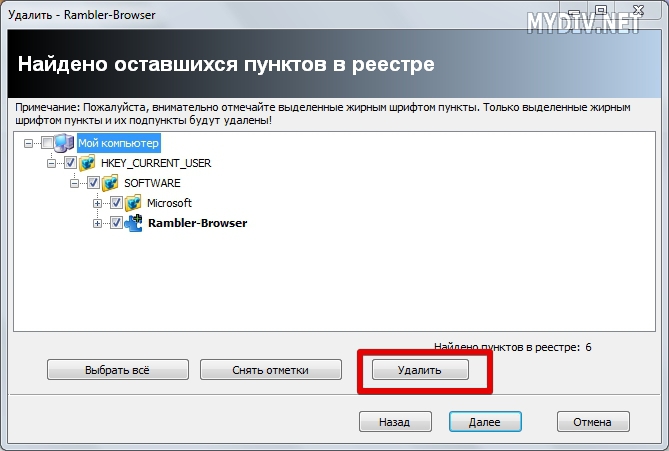
Переходим дальше и видим список папок и дополнительных файлов, которые относятся к нашему браузеру. Ставим везде галочки и жмем «Удалить»:
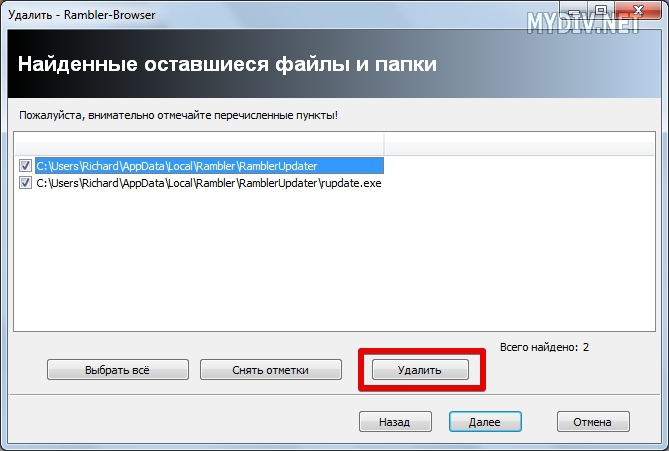
Процесс полной деинсталляции завершен.
Шаг 7. Прокси
Бывает, что вредоносные программы постоянно включают прокси-сервер в нашей системе. Чтобы отключить его, нужно зайти в «Пуск» → «Панель управления». Здесь ставим напротив графы «Просмотр» значение «Категория». Выбираем опцию «Сеть и Интернет»:
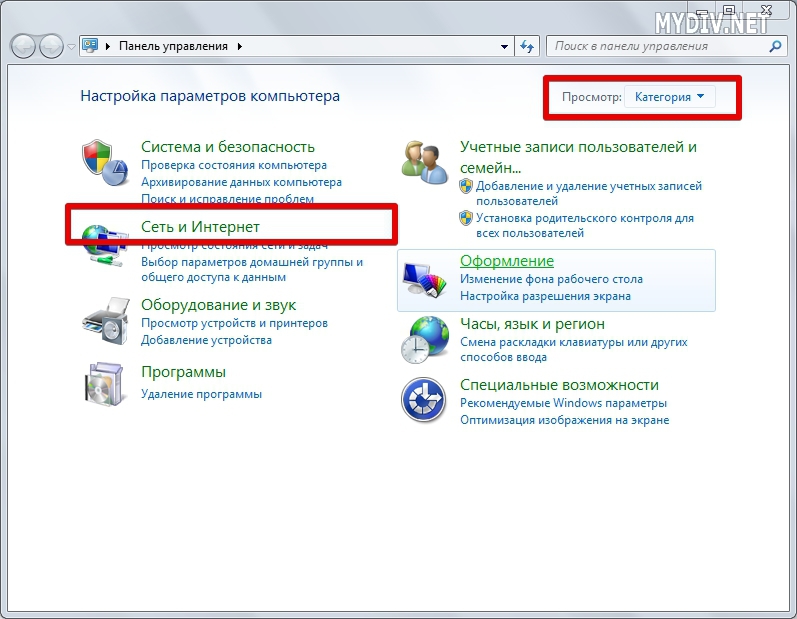
Далее выбираем «Свойства обозревателя»:
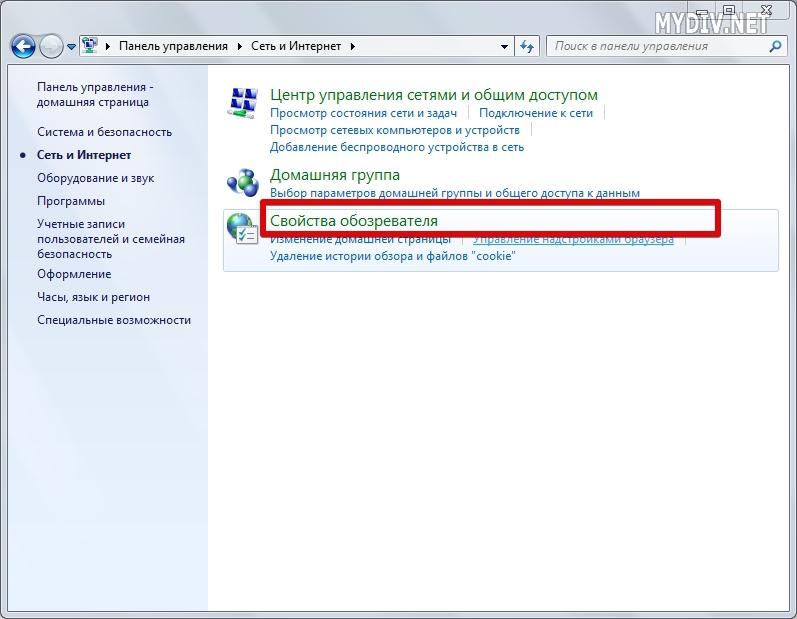
Переходим во вкладку «Подключения» и выбираем опцию «Настройка», если Вы используете удаленное подключение к сети, а также опцию «Настройка сети», если Вы подключаетесь через локальную сеть:
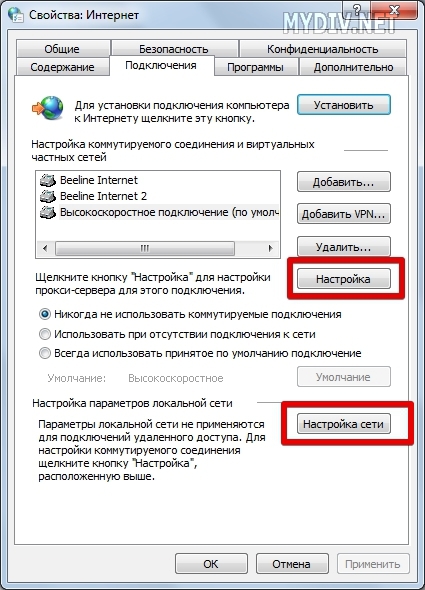
Если в графе «Прокси-сервер» стоит галочки, то снимаем ее. Данная категория должна оставаться пустой, если мы не используем прокси:
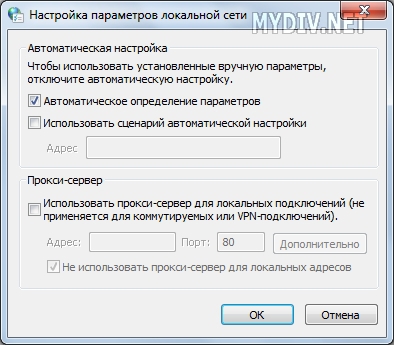
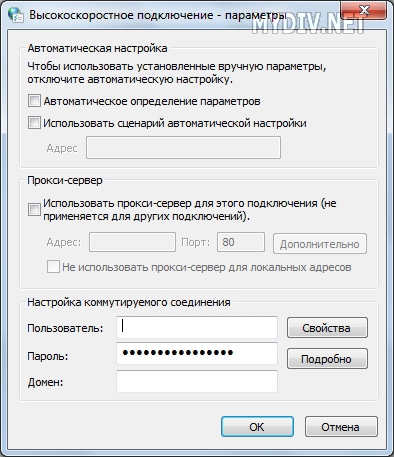
Все вышеперечисленное касается браузеров Internet Explorer, Google Chrome, Яндекс.Браузер, Рамблер.Браузер и Safari. Однако Opera и Mozilla Firefox не используют по умолчанию системные настройки.
Чтобы проверить DNS в Firefox откройте вкладку «Инструменты» → «Настройки» → «Дополнительные» → «Сеть». В графе «Соединение» нажмите кнопку «Настроить»:
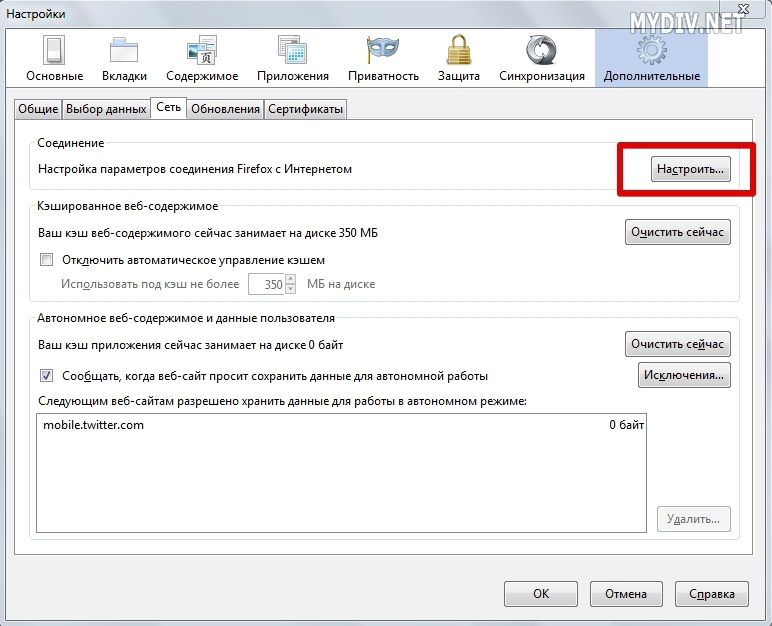
Так как мы уже проверили системные настройки, то выбираем опцию «Использовать системные настройки прокси», если она не стоит у Вас по умолчанию:
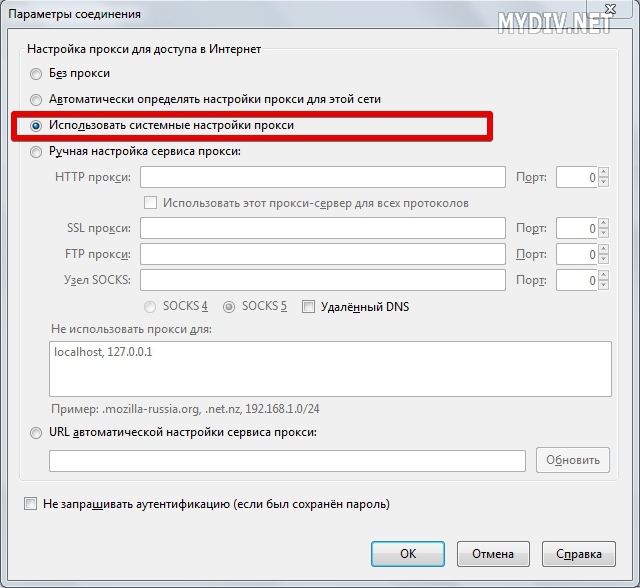
Либо можно поставить «Без прокси».
В браузере Opera нажимаем Ctrl + F12 и переключаемся на вкладку «Расширенные». Здесь выбираем пункт «Сеть» и жмем на кнопку «Прокси-серверы»:

Если у Вас стоят чужие настройки прокси, то нужно очистить все графы:
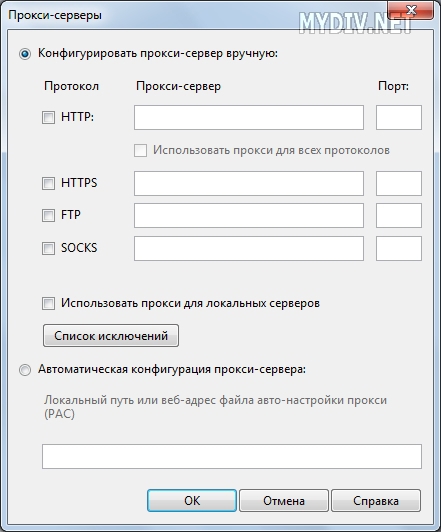
Шаг 8. DNS
Также некоторые паразиты могут сменить настройки DNS-адреса. Снова заходим в «Пуск» → «Панель управления» → «Настройка сети». Здесь надо выбрать опцию «Подключение к сети»:
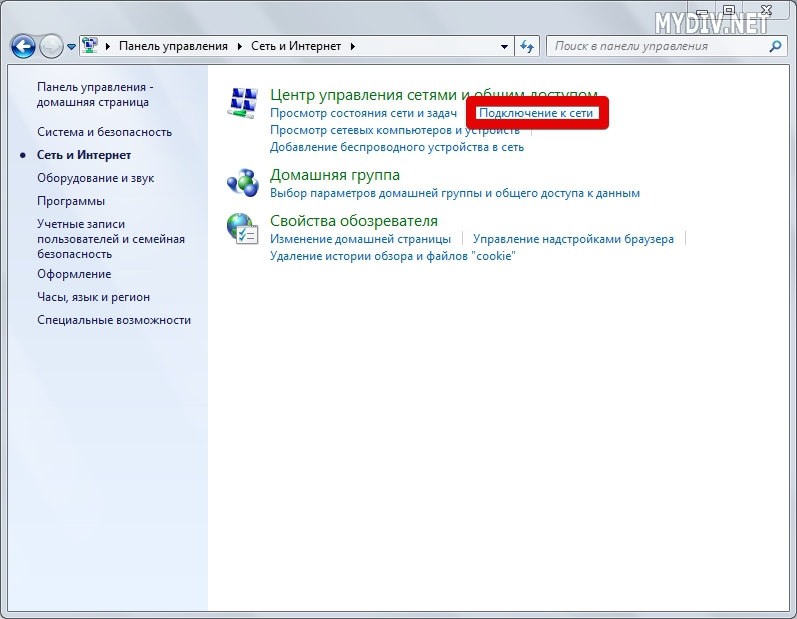
Откроется список всех имеющихся подключений. Выбираем текущее правой кнопкой мыши и жмем на кнопку «Свойства»:
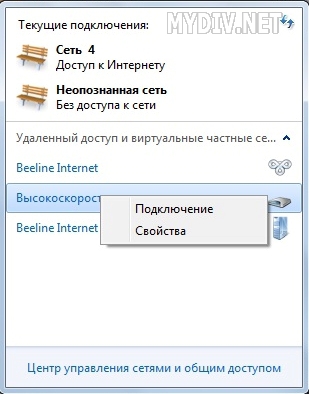
Перейдем во вкладку «Сеть» и здесь выбираем протокол TCP/IPv4 и нажимаем «Свойства»:
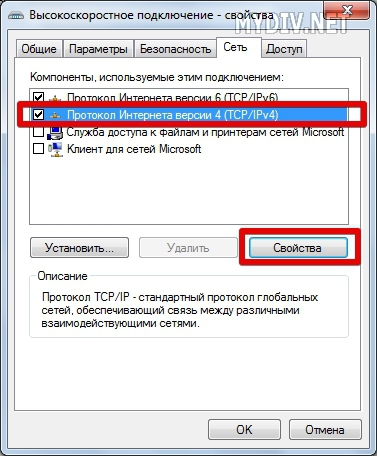
Здесь должны стоять те настройки, что выдал нам наш провайдер. Чаще всего настройки получают автоматически:
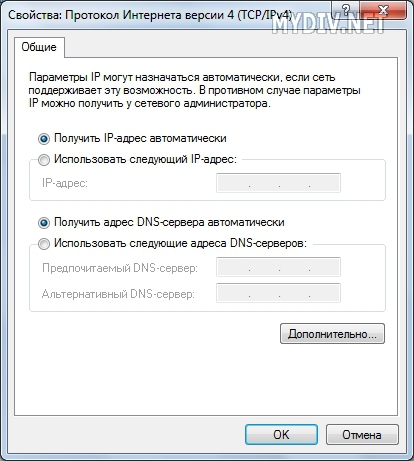
В большинстве случаев у пользователей идет IPv4, но если вдруг у Вас используется протокол TCP/IPv6, то следует выбрать его и нажать на «Свойства»:

Сверяем настройки. Если используются совершенно другие, то меняем их на те, что выдал нам провайдер.
Шаг 9. Установка браузера
После всего этого мы должны скачать установочный файл нужного нам браузера. Найти его можно на сайте в категории Браузеры.
Чтобы предотвратить в дальнейшем «заражение» браузера рекламой, рекомендуем пользоваться утилитой Unchecky, которая предупредит пользователя о вредоносных рекламных программах, которые могут установиться вместе с другим приложением.
Шаг 10. Проверка автозагрузки
Антишпионские программы и антивирусы должны вычистить автоматически всех паразитов из автозагрузки. Но если Вы вдруг обнаружите, что после некоторого времени реклама вновь появляется в браузере, то имеет смысл самостоятельно проверить процессы в автозагрузке.
Убедитесь, что у Вас имеются права Администратора, и нажмите Win + R. В появившемся окне вводим команду msconfig:

В меню «Конфигурация системы» переходим во вкладку «Автозагрузка»:
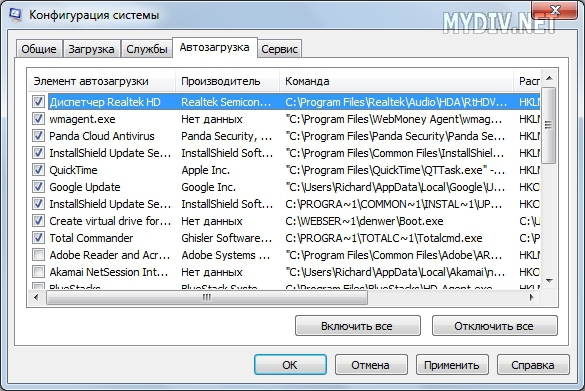
Наша задача определить тот самый зловредный процесс, который запускает каждый раз рекламу при загрузке. Обычно подобные процессы имеют странные имена и странные пути запуска (графа «Команда»), а в графе «Производитель» у них стоит неизвестная компания, или данные вовсе отсутствуют. Например, процесс PDD_KZ.exe является рекламным модулем, который загружает всплывающую рекламу в браузере. Поэтому его лучше отключить, сняв галочку и нажав кнопку «Применить»:
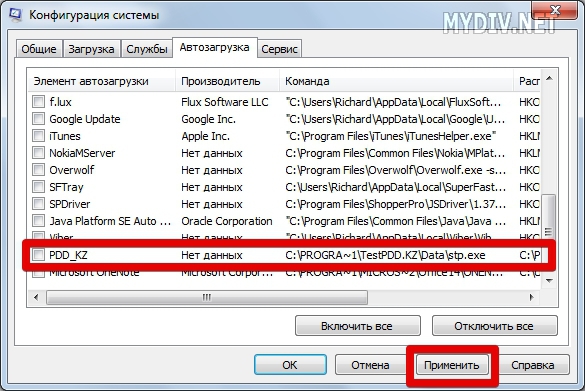
Неопытному пользователю довольно непросто определить опасные процессы в автозагрузке. Советуем ориентироваться на графу «Производитель». У системных процессов там стоит известная компания, как Microsoft, Google Inc, Apple, Adobe Systems Incorporated и другие. А у вредоносных процессов чаще отсутствует производитель.







