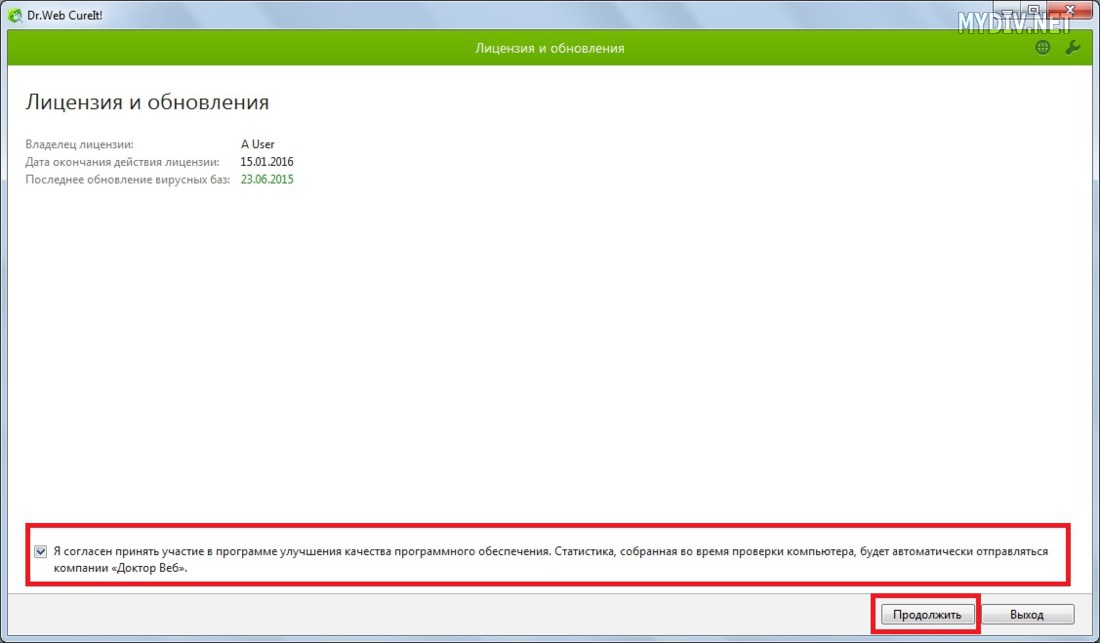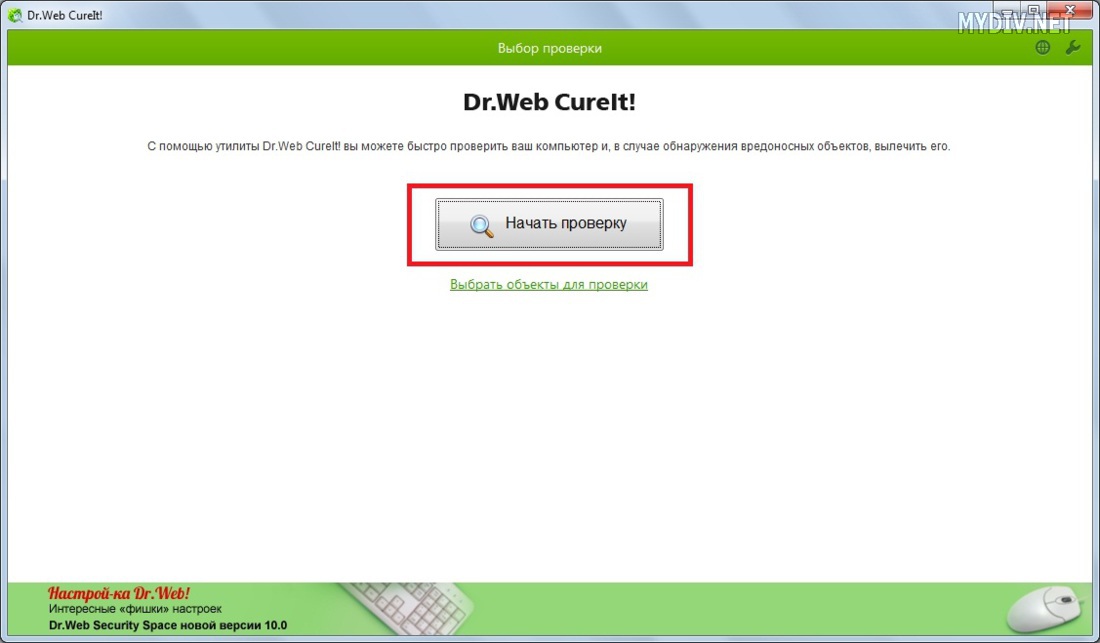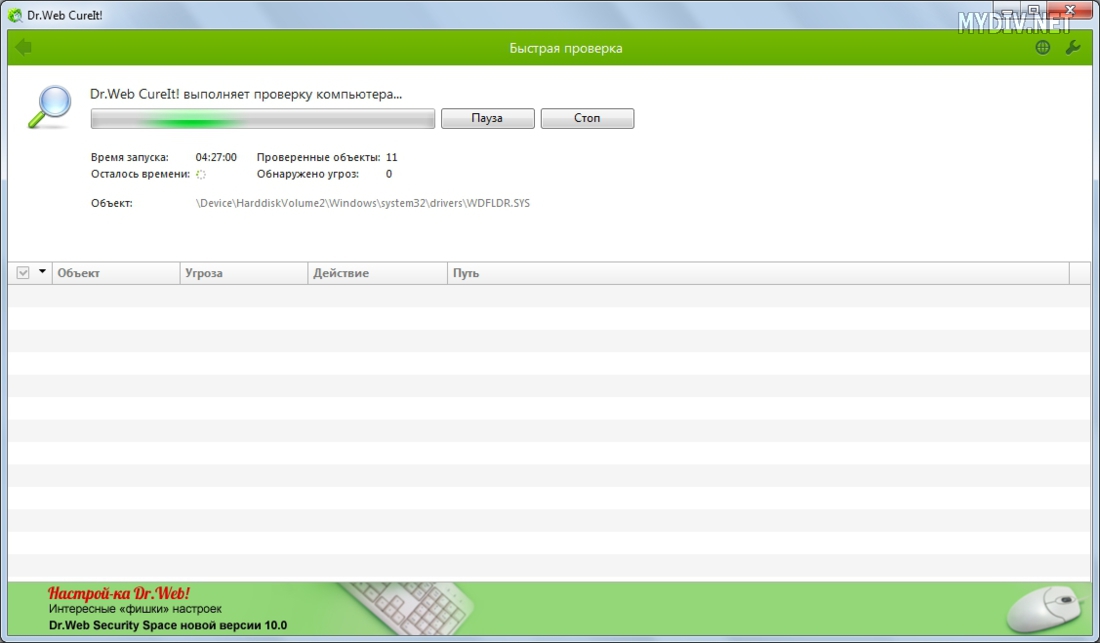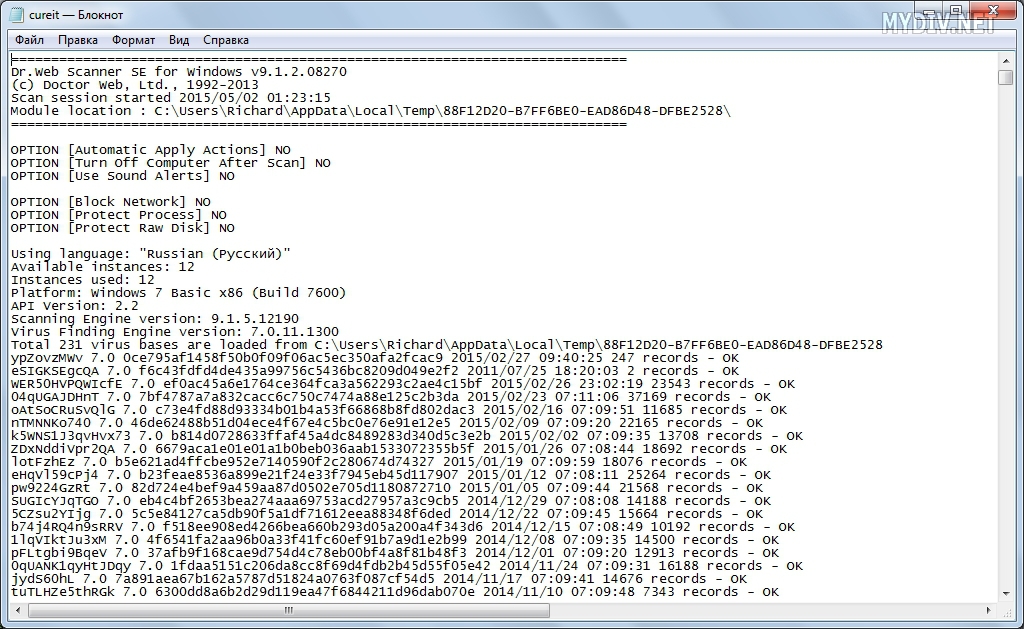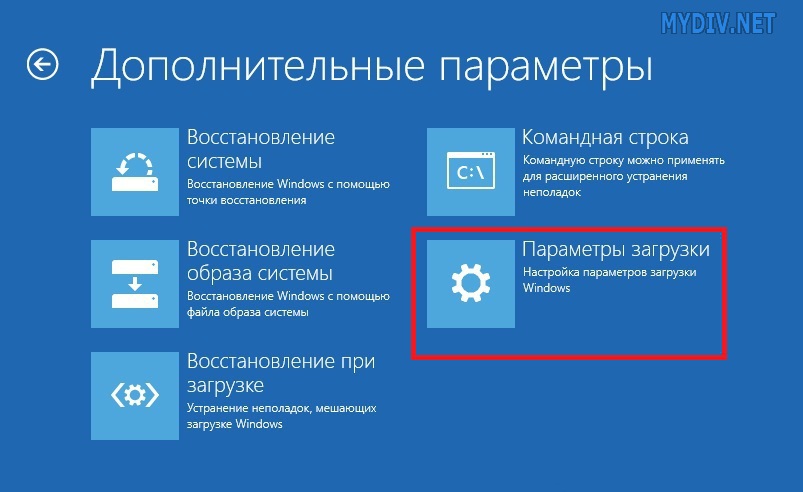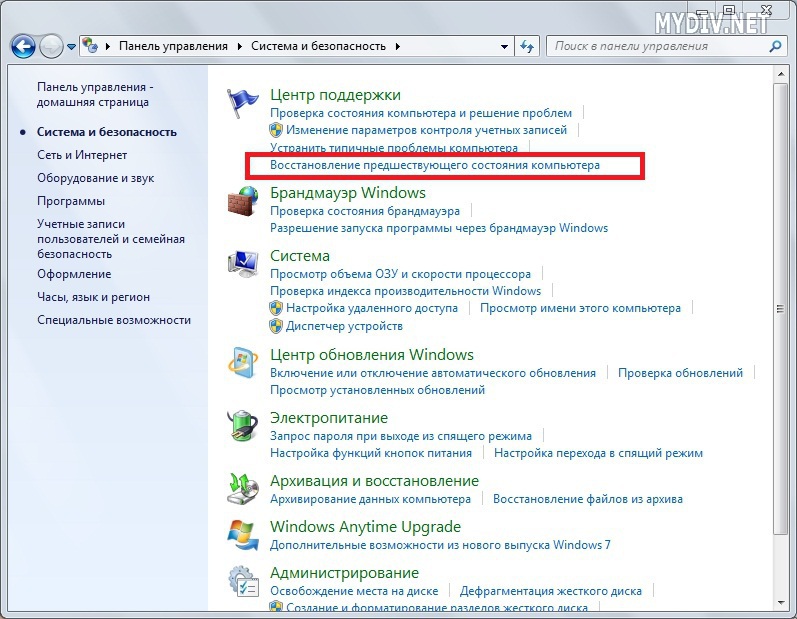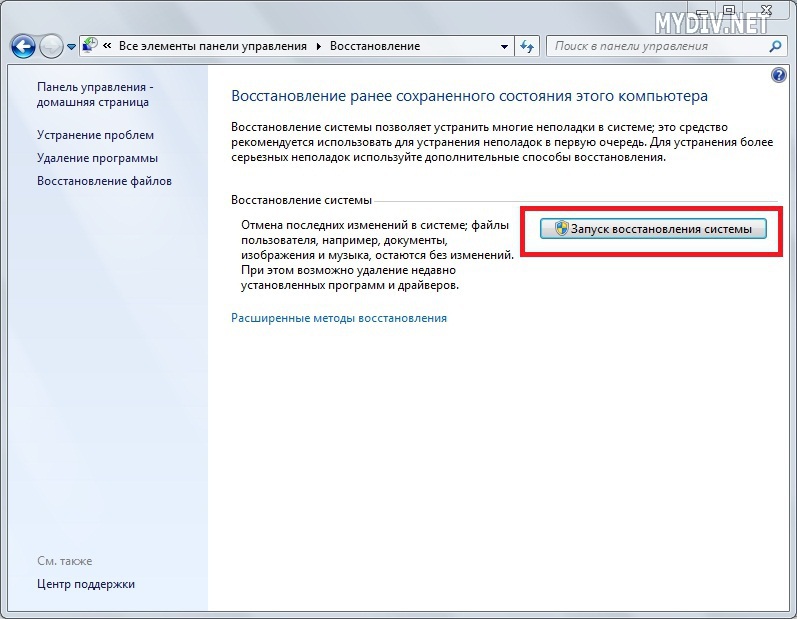Случается, что с компьютером начинают происходить странные вещи: меняется размер логических дисков без каких-либо действий со стороны пользователя, браузер по неведомым причинам захламлен рекламой, а вместо любимого сайта открывается объявление о заработке в Интернете или что-либо иное. В 90% подобных случаев все это означает, что система уже заражена вирусами. И несмотря на то, что некоторые паразиты требуют особого подхода, большинство рядовых проблем решается за счет нехитрых действий, о которых мы расскажем ниже.
Установка антивируса
Скачаем и установим бесплатный антивирус Avast:
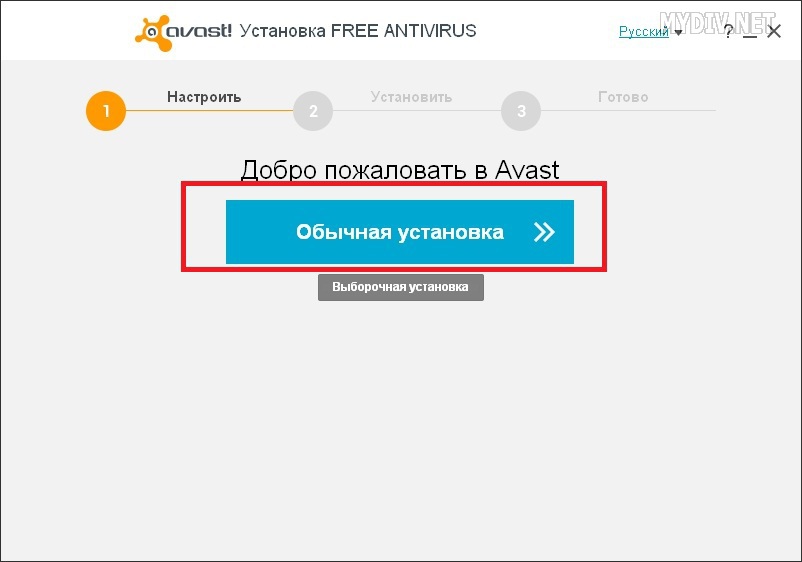
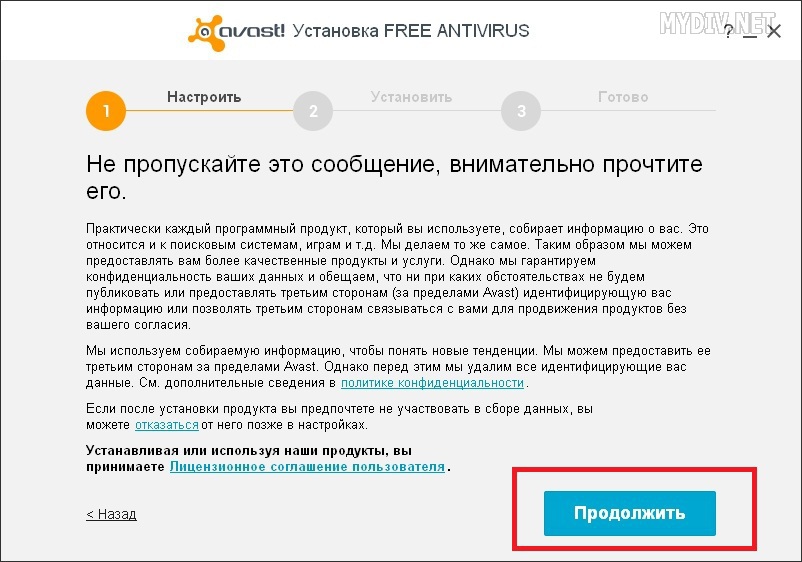
После установки автоматически начнется полное сканирование. Если этого не произошло, то переходим во вкладку «Сканирование» → «Сканирование на вирусы»:
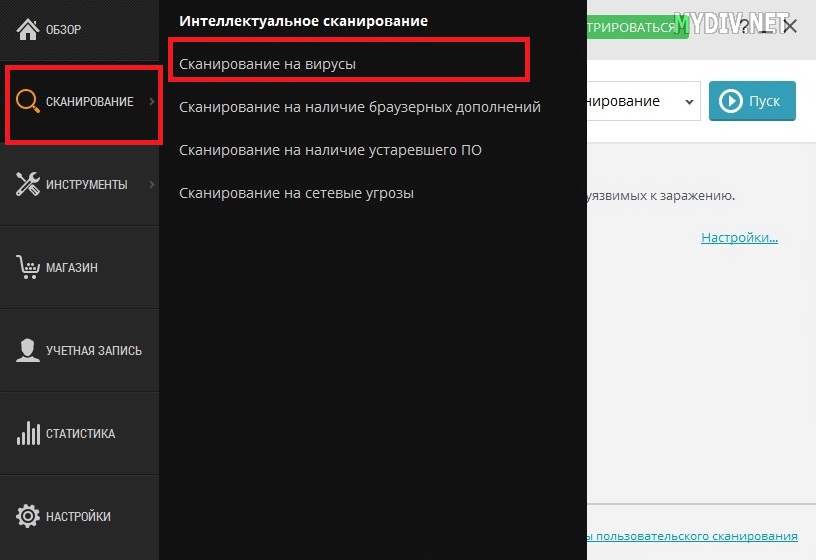
По умолчанию у нас будет выставлено экспресс-сканирование:
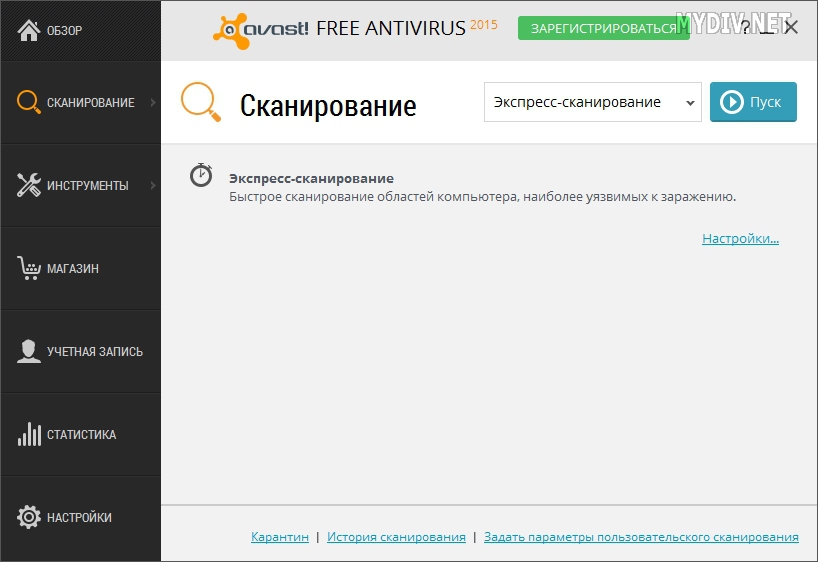
Меняем его на полное и жмем «Пуск»:
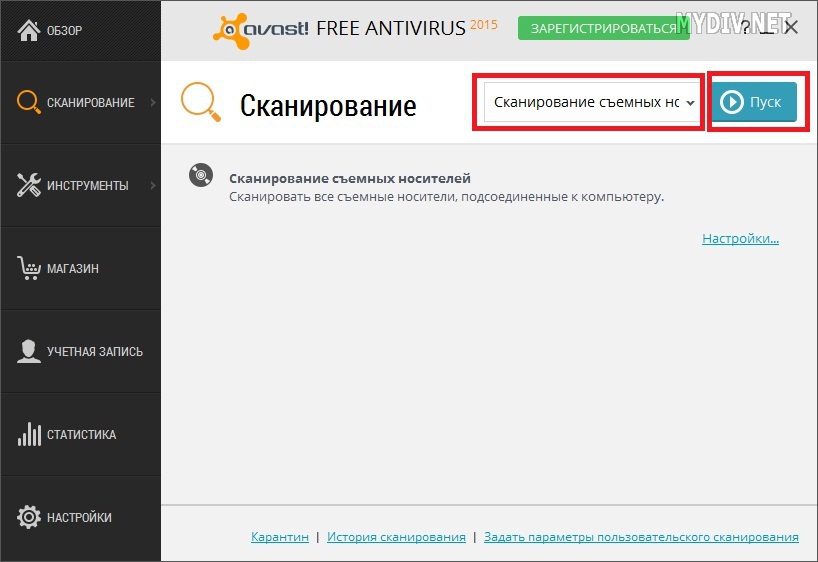
Антивирус должен автоматически выявить все проблемы. После окончания сканирования Вы сможете посмотреть все результаты, а также удалить или вылечить выявленные угрозы.
В качестве альтернативы Вы можете использовать любое другое защитное средство из раздела Антивирусы.
Установка антишпионского ПО
Однако не всегда антивирус может найти абсолютно всех паразитов. После полной проверки рекомендуется установить антишпионскую программу, которая хорошо реагирует на различные угрозы, связанные с воровством личных данных или изменением настроек системы. На эту роль подходят Dr. Web Cure It, SpyHunter и HitmanPro. Мы же воспользуемся самой первой утилитой из этого списка. Она является бесплатной и обновляется почти каждый день.
Скачиваем и запускаем Dr. Web Cure It. Ставим галочку снизу и жмем «Продолжить»:
Кликаем на кнопку «Начать проверку»:
Ждем завершения сканирования, после которого нам покажут отчет о найденных угрозах:
Работа в безопасном режиме
Если Cure It или антивирус не запускаются на Вашем ПК в обычном режиме, или же вирус вовсе блокирует доступ к системе, то имеет смысл загрузиться в безопасном режиме. Помните, что Интернет в безопасном режиме недоступен. Поэтому для установки антивируса и антишпионского софта необходимо заранее установить их на съемный носитель, если они отсутствуют у вас на жестком диске.
Рассмотрим самый простой метод. Перезагружаем компьютер, и в самом начале, когда загрузится BIOS, жмем на клавишу F8. Чтобы не упустить этот момент, лучше несколько раз нажимать данную клавишу во время начальной загрузки. Если Вы все правильно сделаете, то появится специальное меню, где надо выбрать пункт «Безопасный режим»:

Для Windows 8 нужно зайти в меню «Пуск», зажать клавишу SHIFT и выбрать опцию «Перезагрузка» (см. скриншот):
Появится меню «Выбор действия», где нам нужно выбрать пункт «Диагностика»:
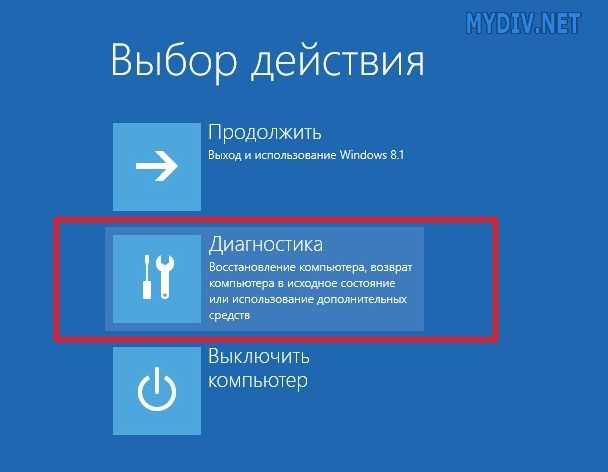
Далее выбираем «Дополнительные параметры»:
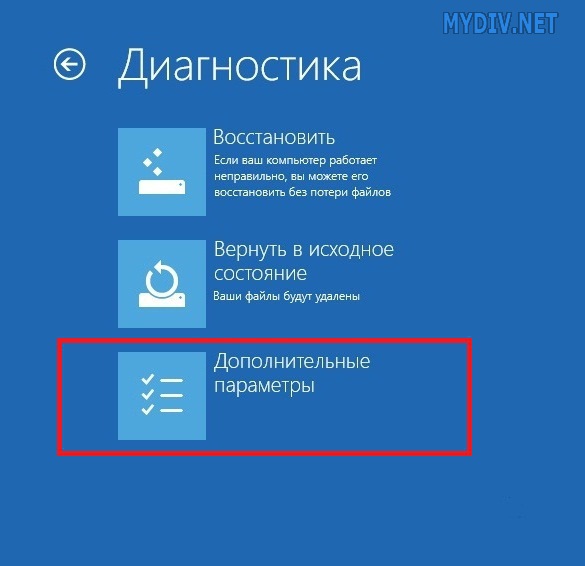
После этого кликаем на опцию «Параметры загрузки»:
Выбираем «Перезагрузить»:
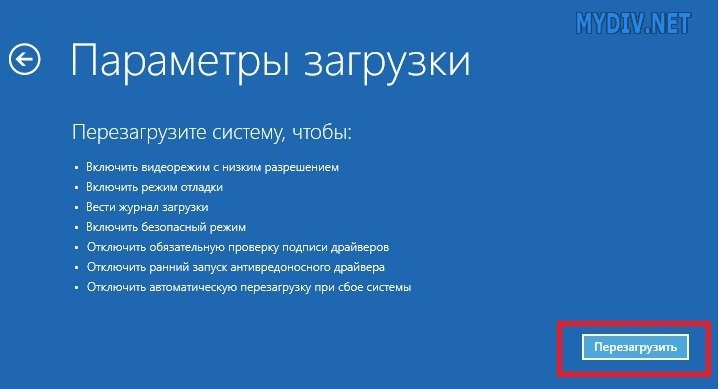
Появится экран «Параметры загрузки», где нам надо нажать клавишу F4:
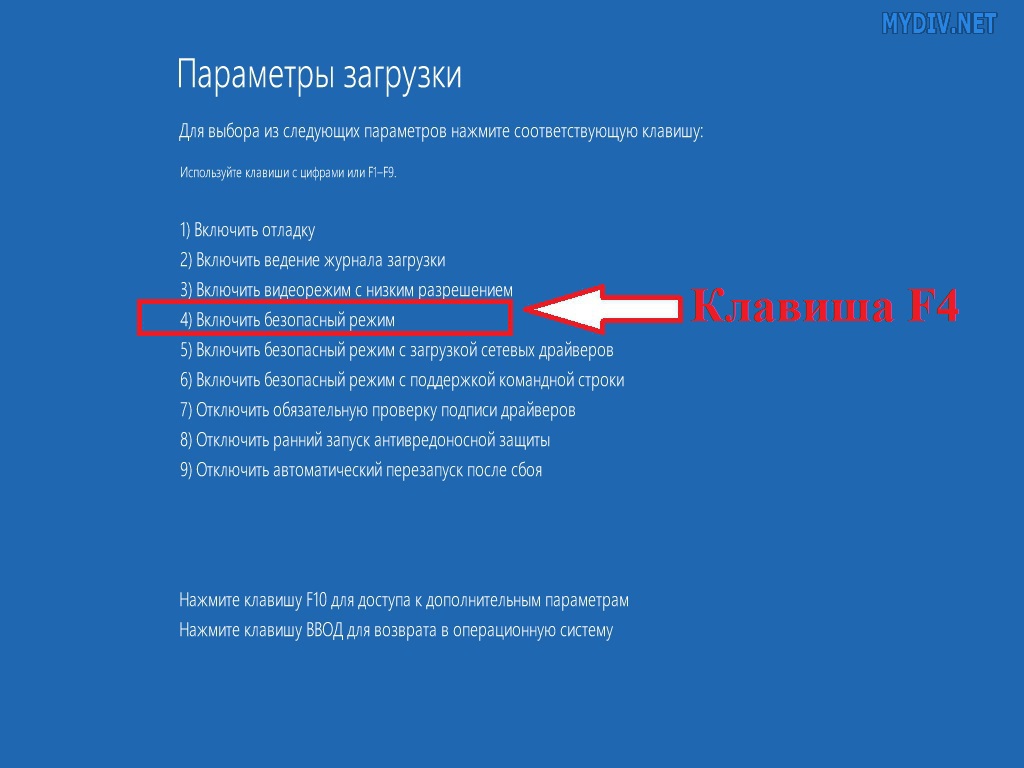
Наконец, мы зайдем в безопасный режим. Здесь нам нужно повторить все те же самые действия по установке и запуску антивируса и антишпионских программ.
Восстановление системы с помощью контрольной точки
Если все вышеперечисленное не помогло, то остается еще один способ. Он эффективен для тех случаев, когда пользователь точно знает дату заражения. Windows автоматически создает контрольные точки возврата. Можно откатить систему в прошлое состояние, когда компьютер работал без сбоев. Но помните, что все текущие файлы, которые Вы недавно установили, исчезнут. На ПК останутся лишь те программы и драйвера, что были установлены именно в прошлый момент времени, с которого возможно восстановление.
В Windows 7 восстановить систему можно через «Пуск» → «Панель управления» → «Система и безопасность»:
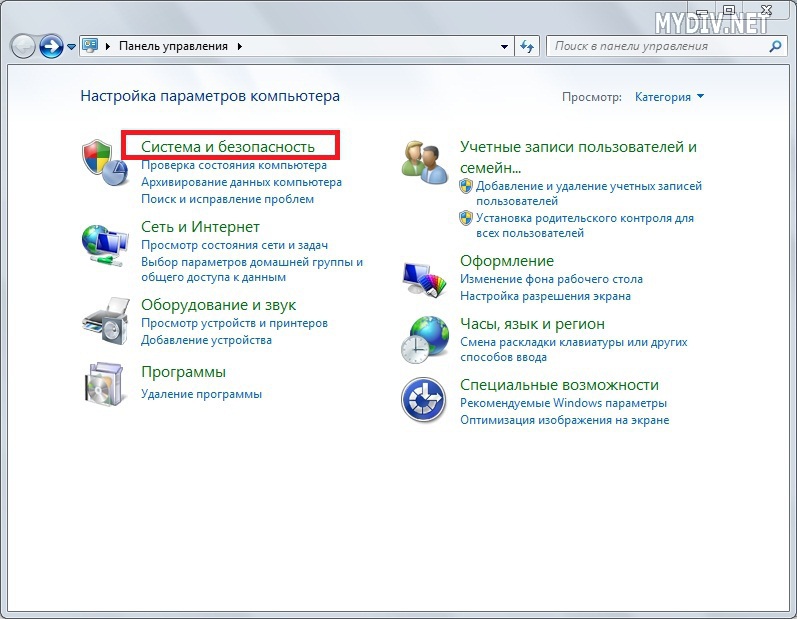
Далее выбираем опцию «Восстановление предшествующего состояния компьютера»:
В открывшемся окне кликаем на кнопку «Запуск восстановления системы»:
Для ее запуска нужны права администратора, а также отключенный контроль учетных записей. О том, как это сделать, Вы можете почитать в руководстве Как запустить программу от имени администратора?
Появится меню восстановления. Жмем «Далее»:
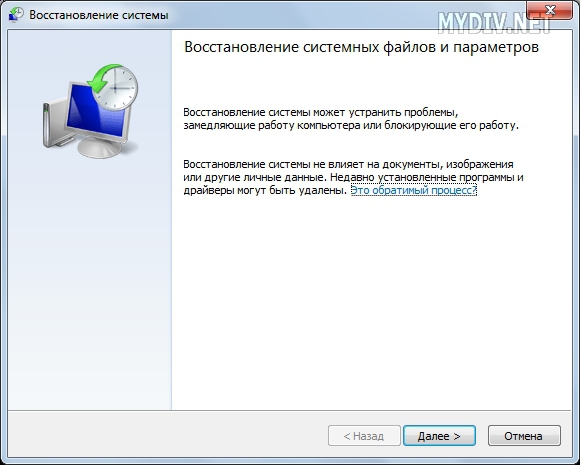
Выбираем нужную точку восстановления и жмем «Далее»:
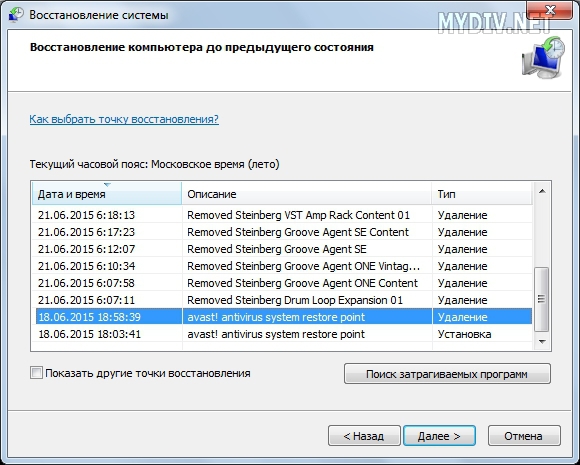
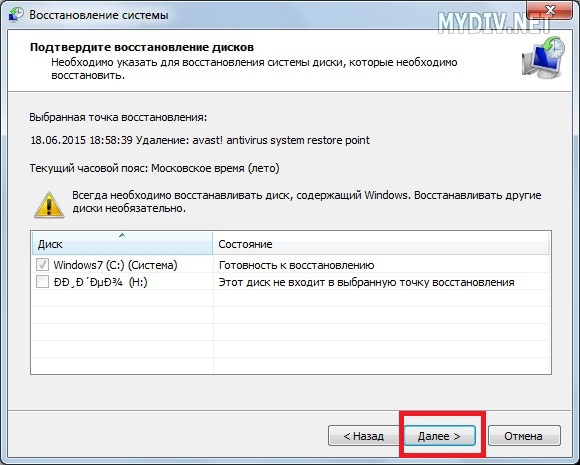
Кликаем «Готово», если точно уверены, что хотите осуществить откат системы:
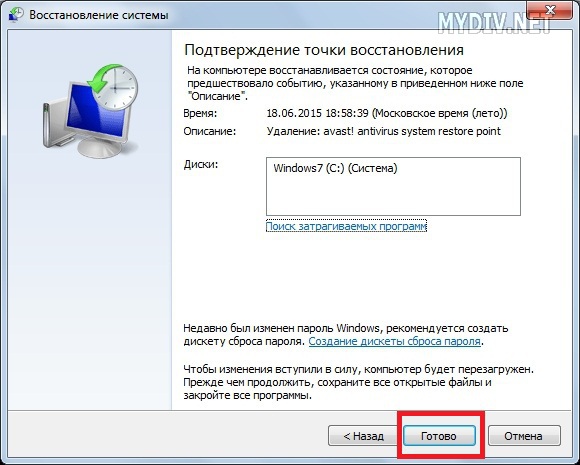
Изменения вступят в силу после перезагрузки.
Инструкцию по восстановлению Windows 8 можно почитать в руководстве Как восстановить систему Windows 8?
Очистка браузера
После проверки антивирусами не мешает перестраховаться и произвести полную очистку браузера. Как это сделать, можно почитать в руководстве Как убрать рекламу в Яндекс Браузере навсегда. Советы, описанные, в этой инструкции подходят не только для Яндекс Браузера, но и для остальных браузеров.
Проверка флешки
И даже после полного очищения системы следует быть очень внимательным при подключении USB-флешек к Вашему ПК. С помощью них вирусы могут кочевать от компьютера к компьютеру.
Для проверки флешек можно использовать уже установленные антивирусы. Воспользуемся тем же Avast'ом. Откроем вкладку «Сканирование» → «Сканирование на вирусы» и выберем опцию «Сканирование съемных носителей» и нажмем «Пуск»:
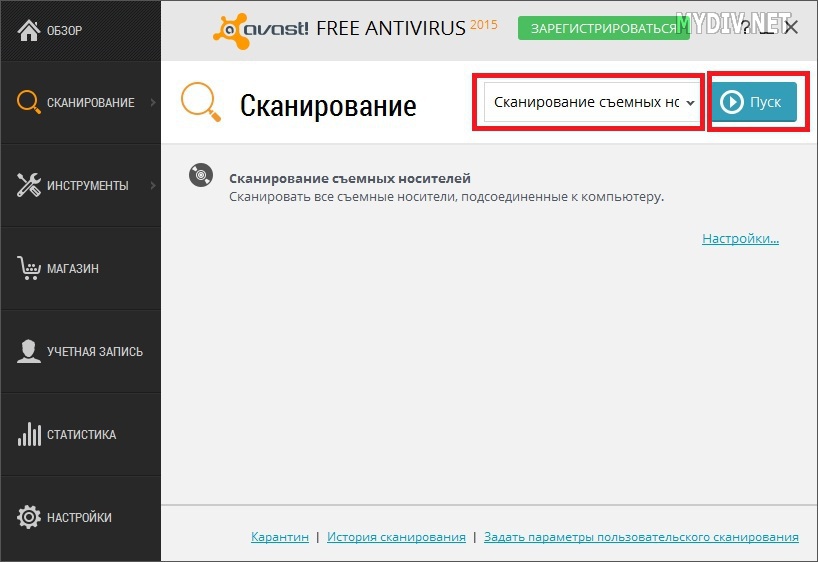
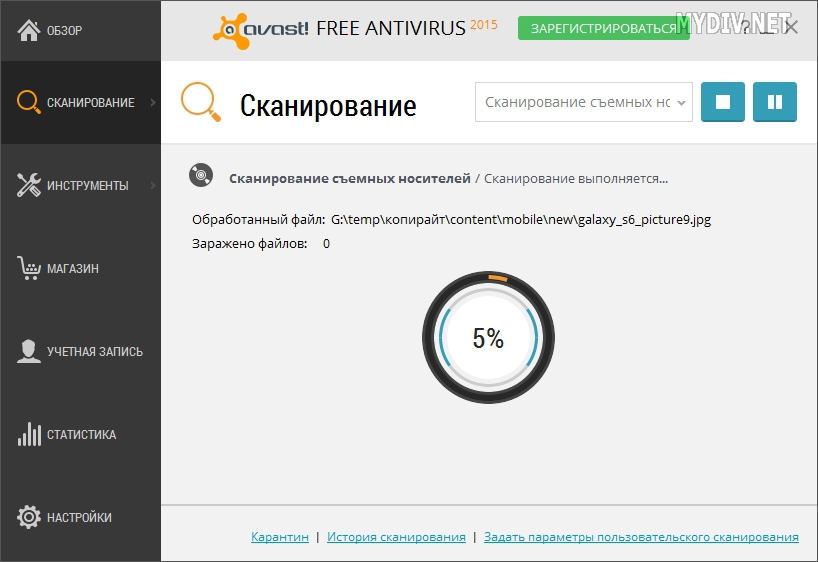
После завершения сканирования можно нажать на кнопку «Показать результаты»:
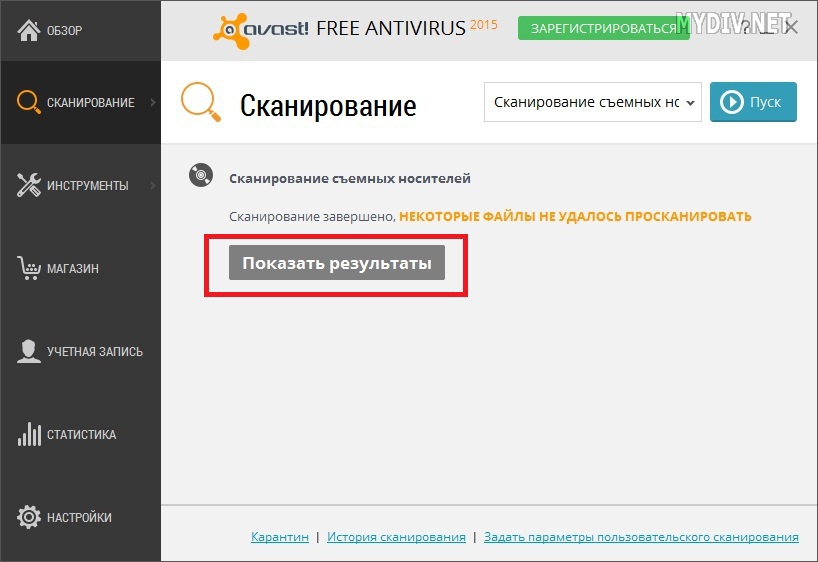
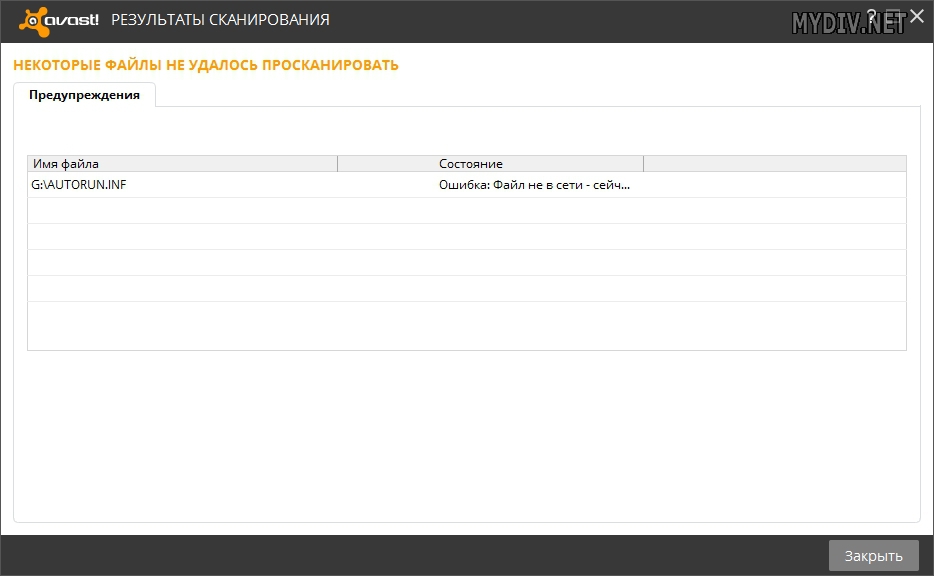
И принять меры.