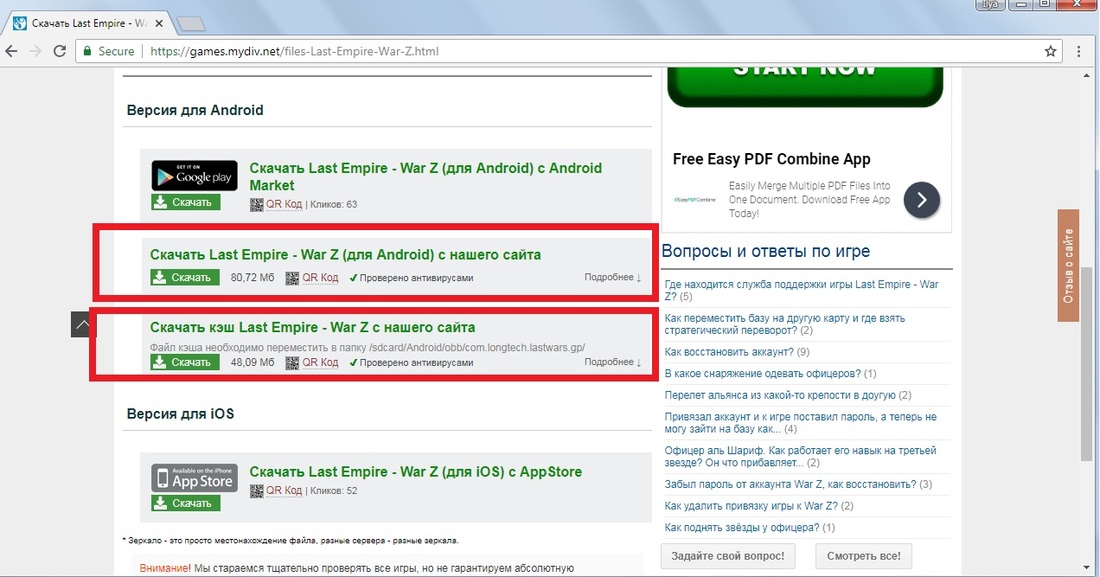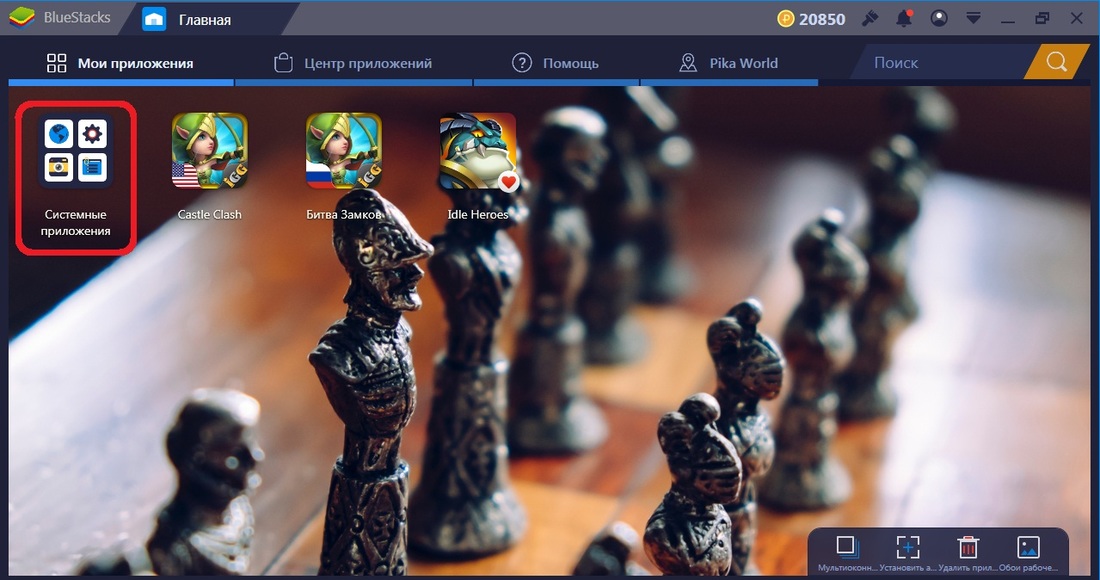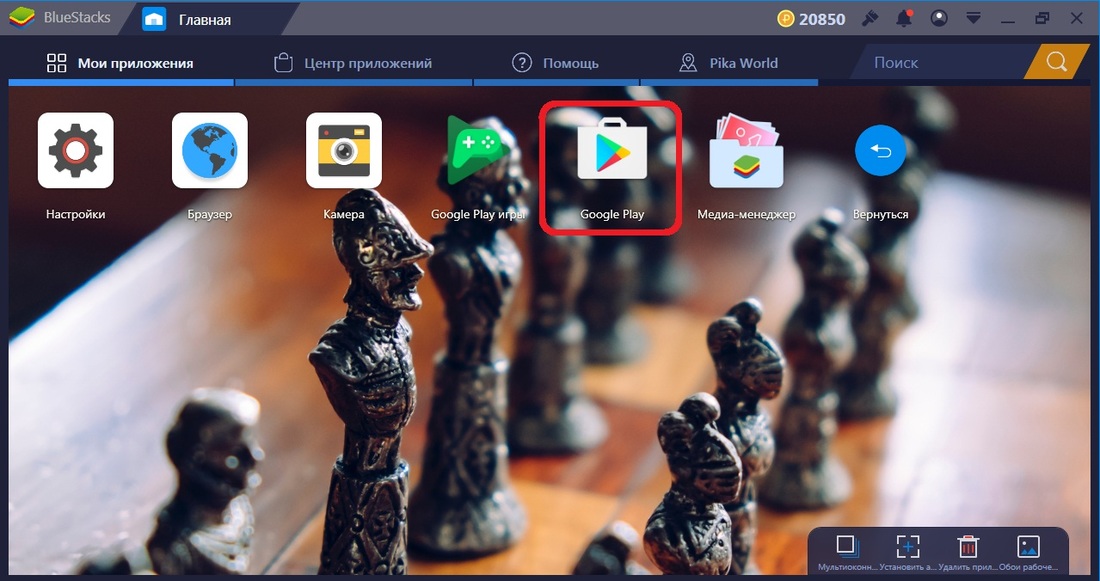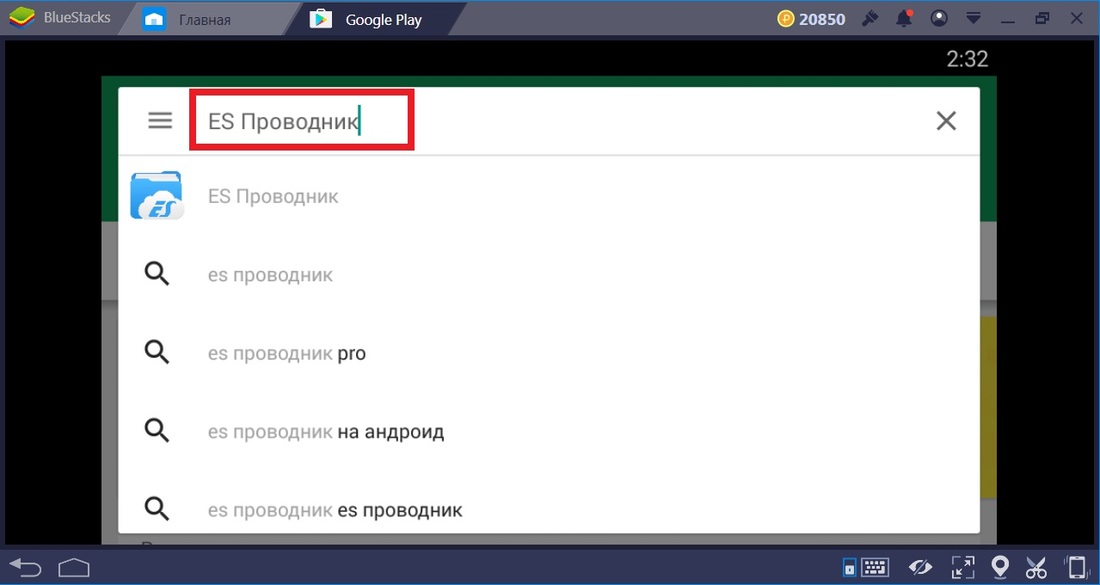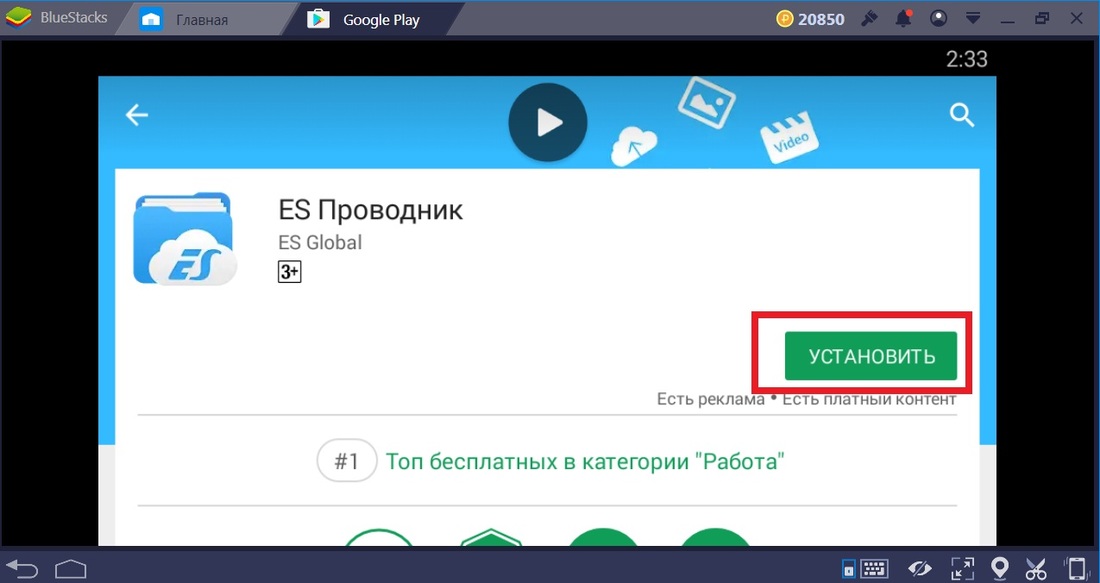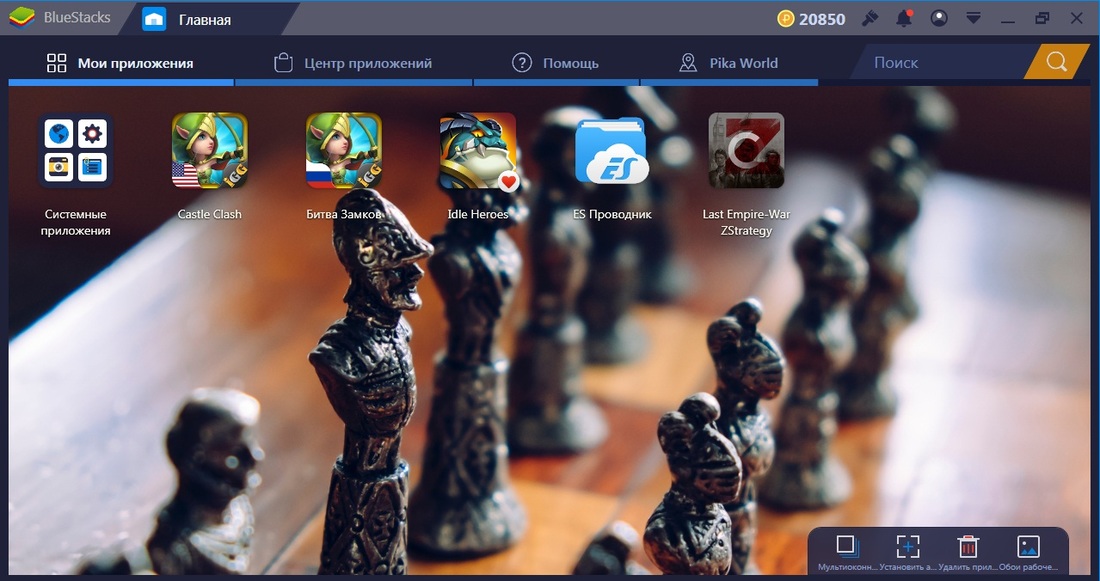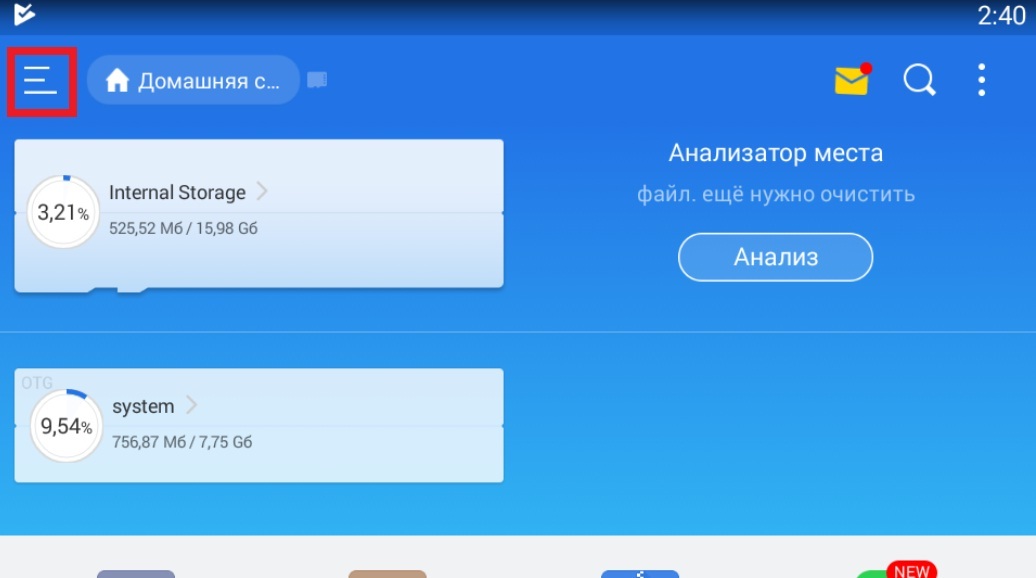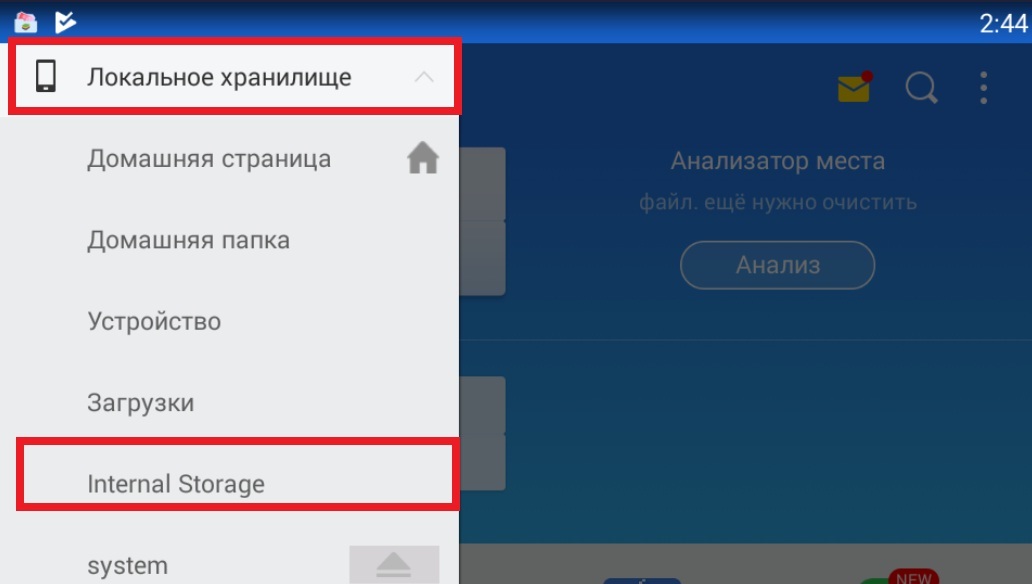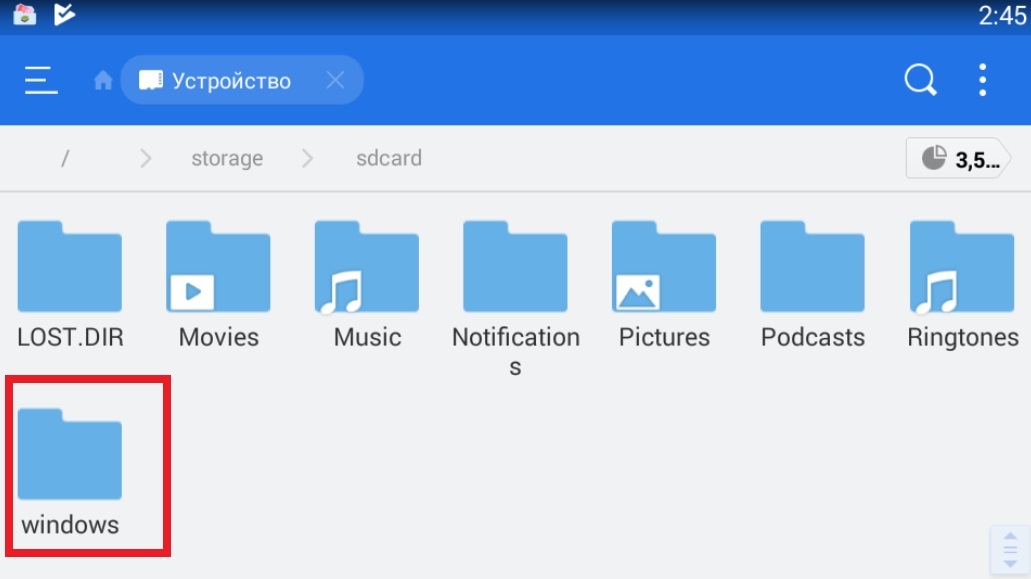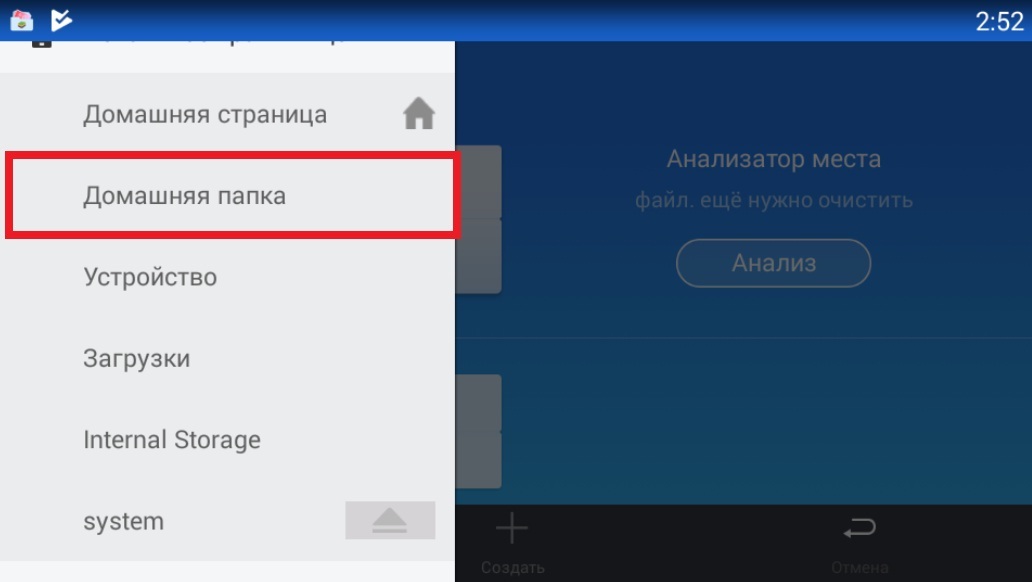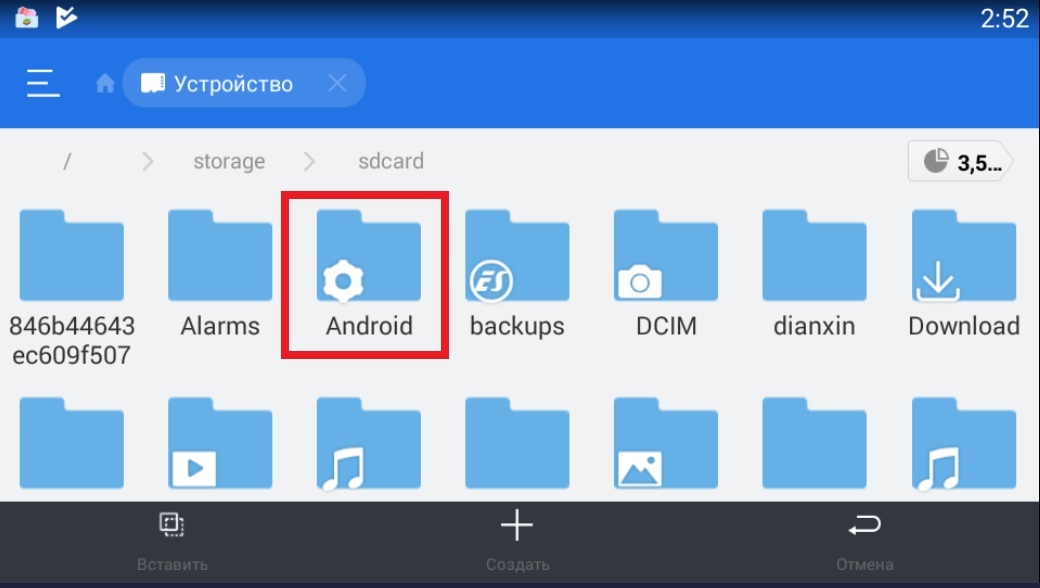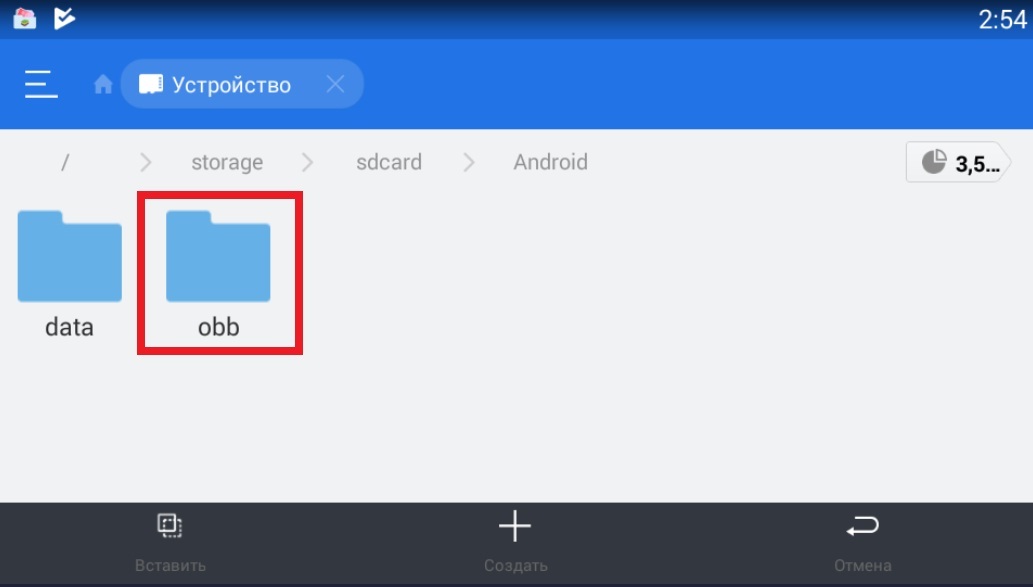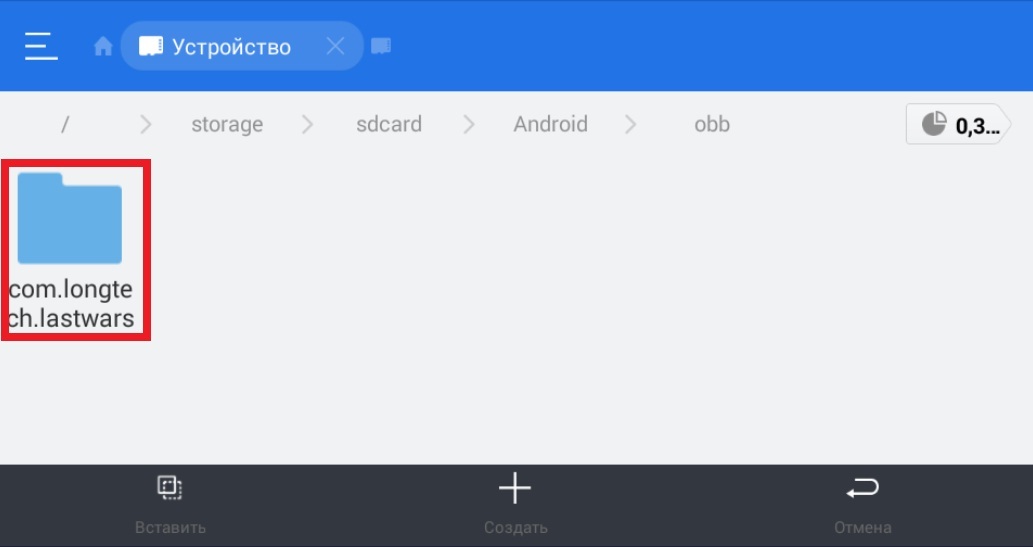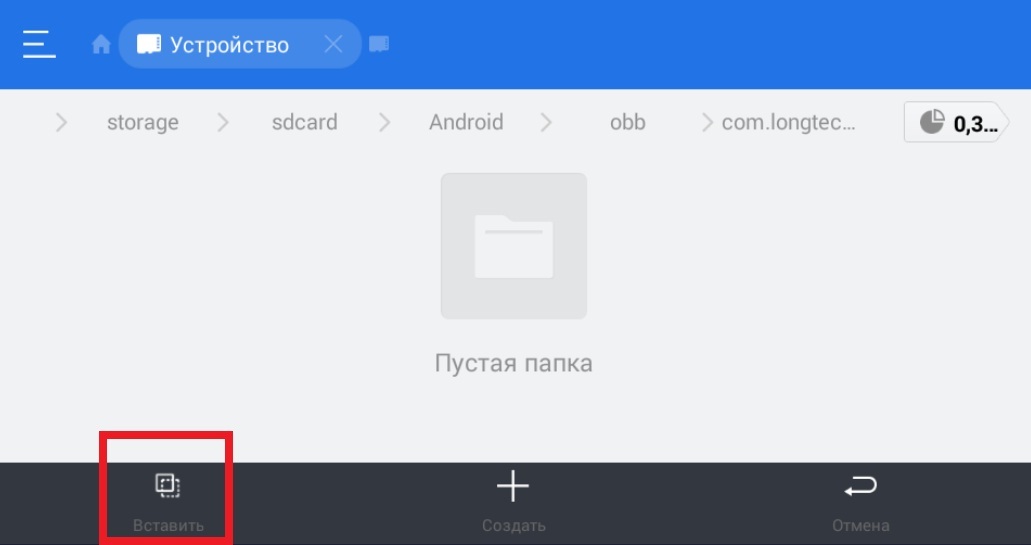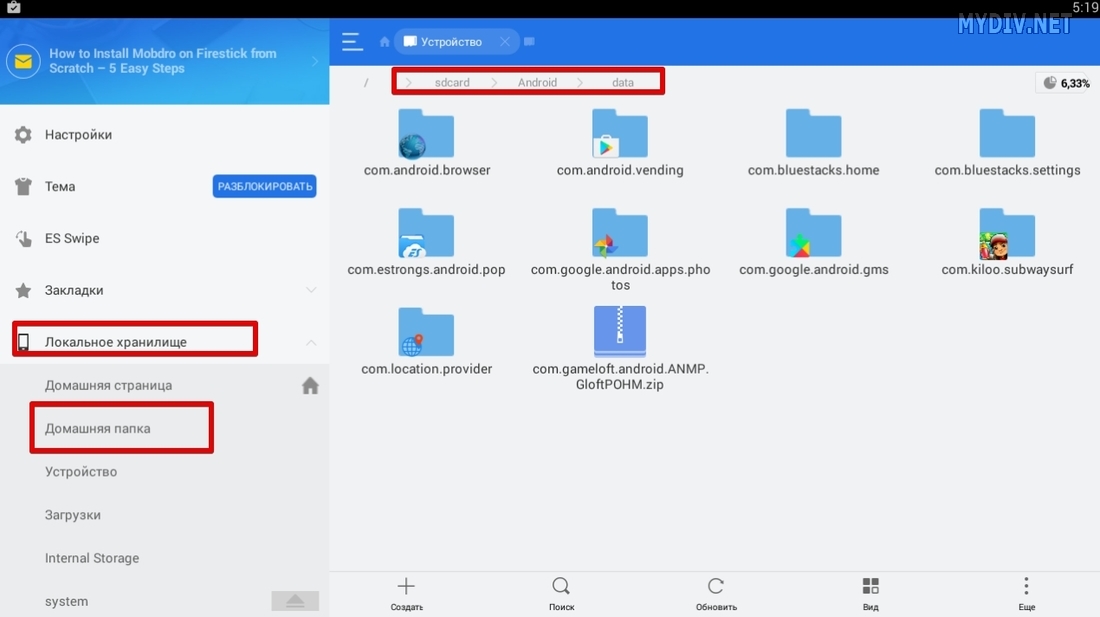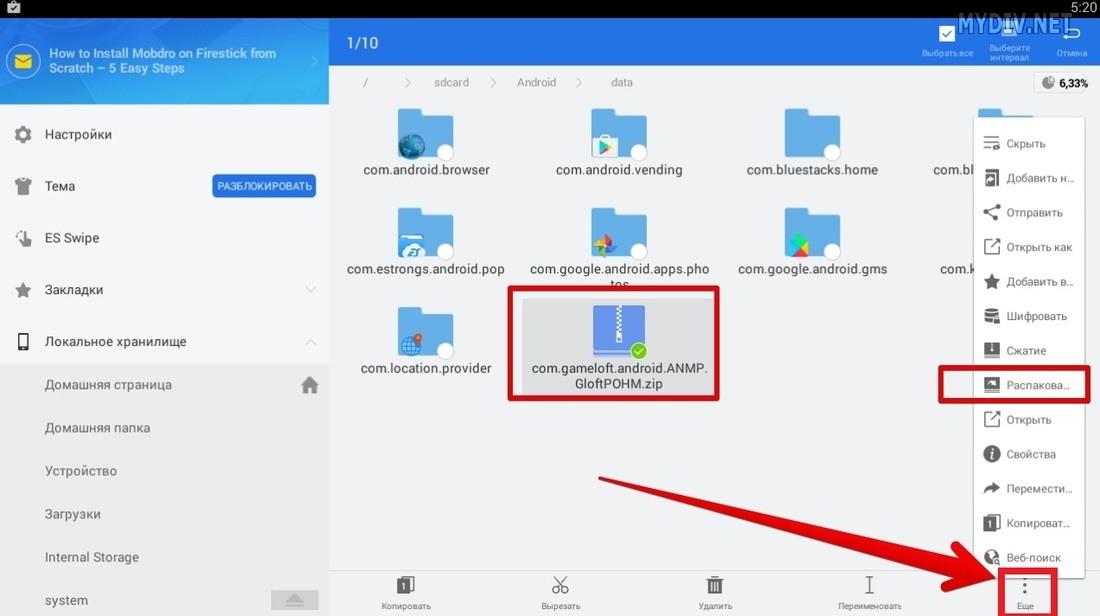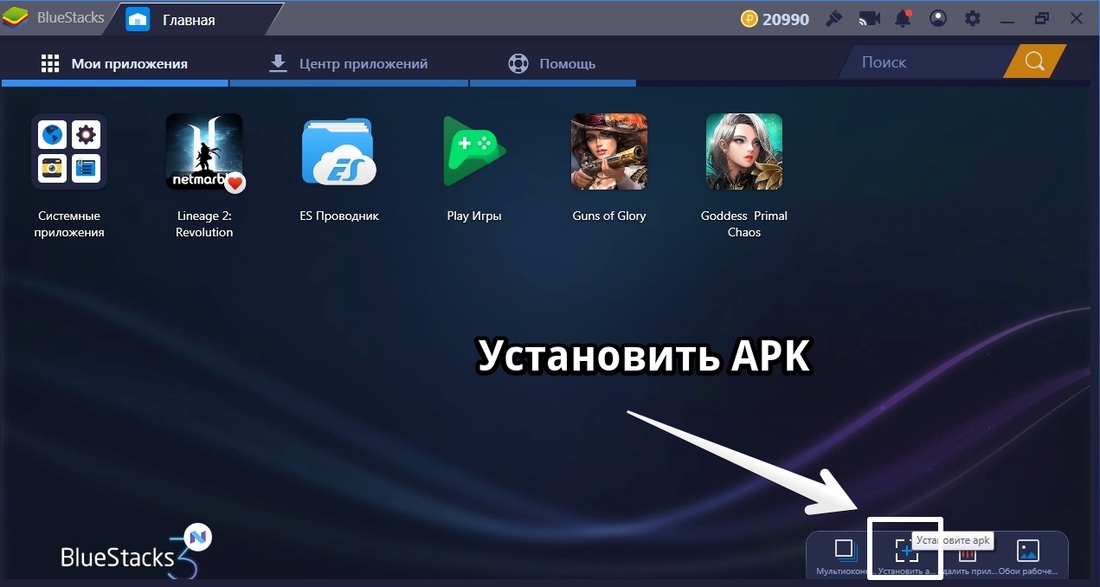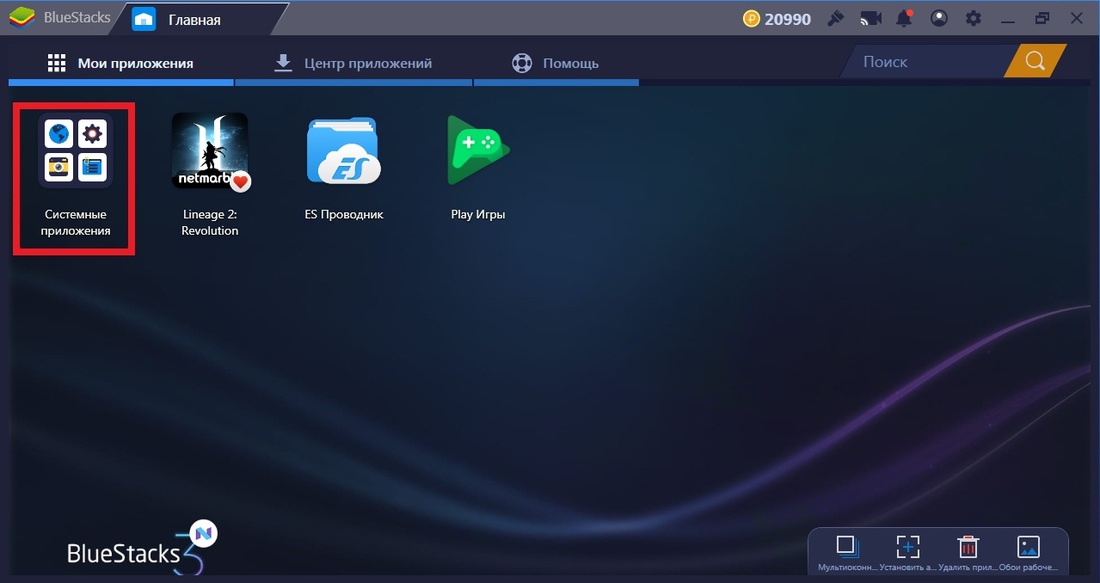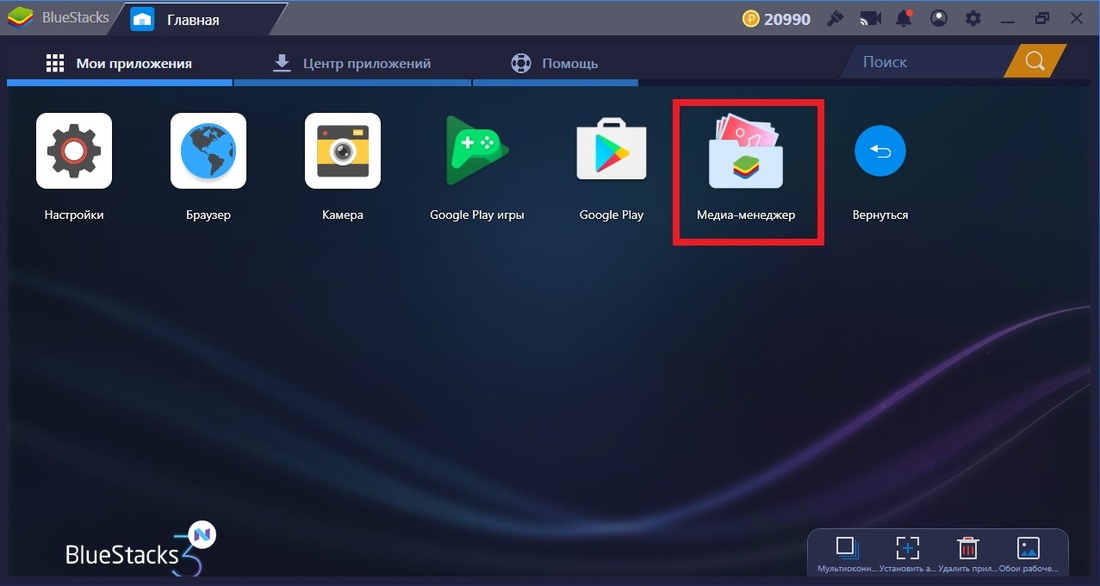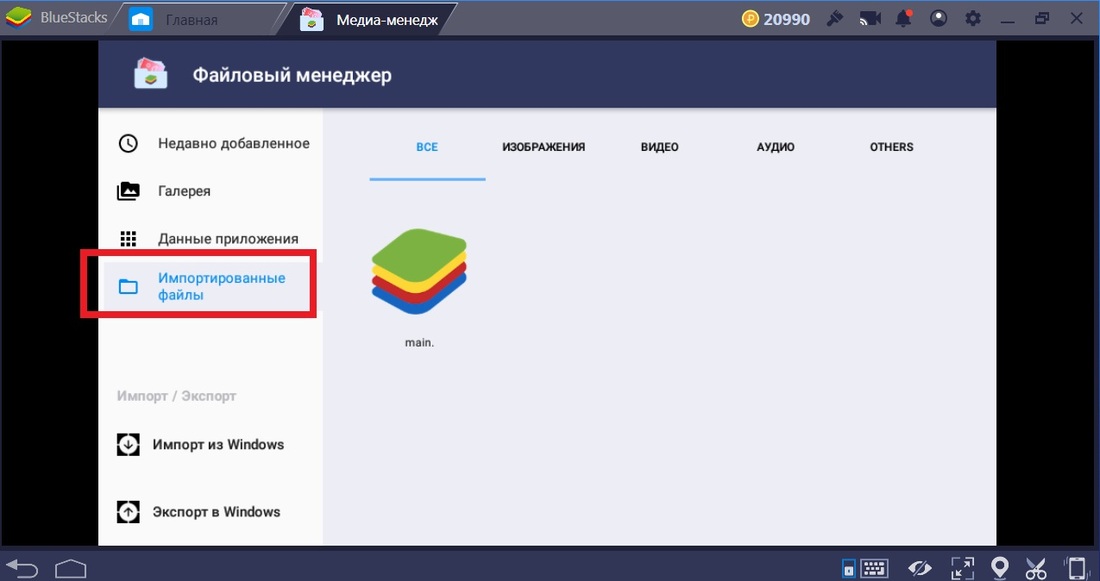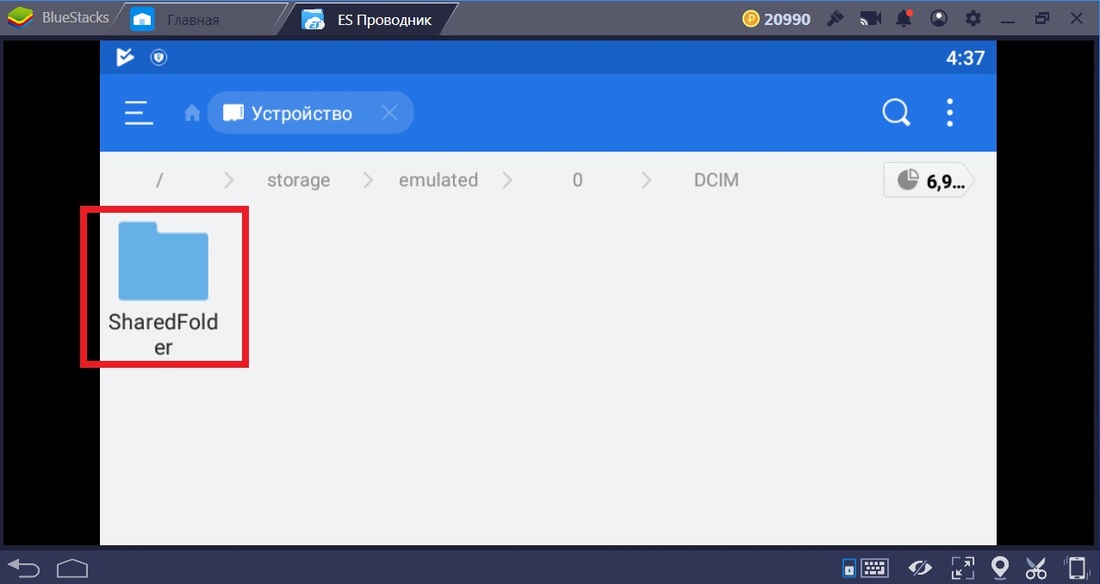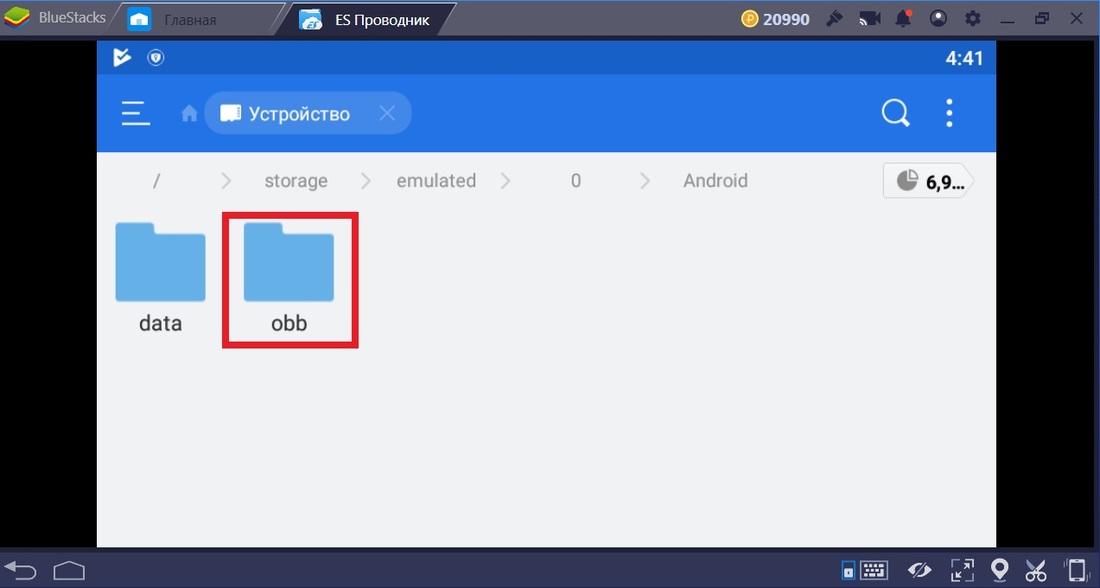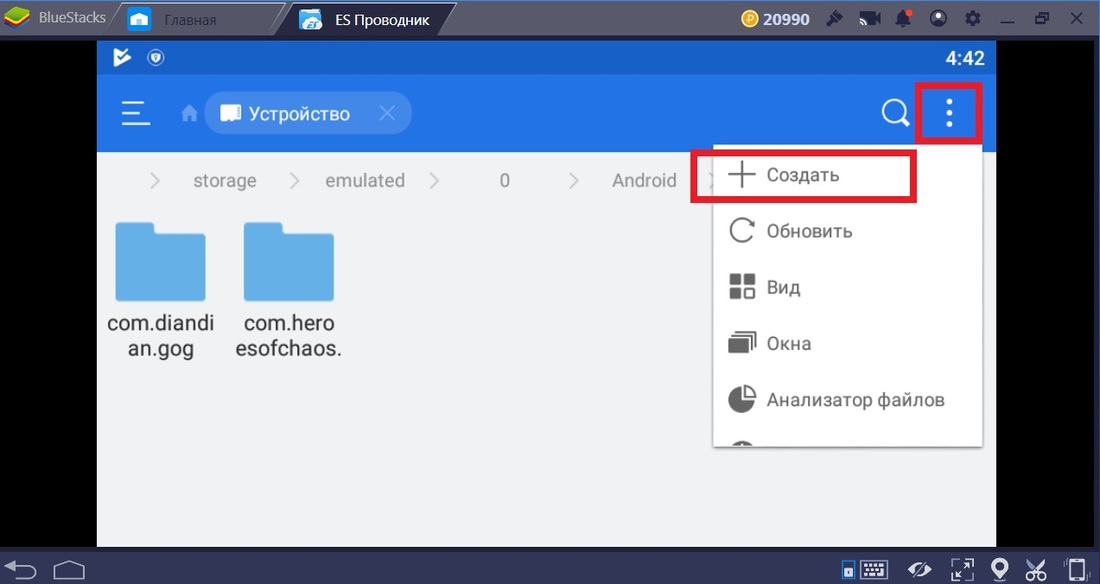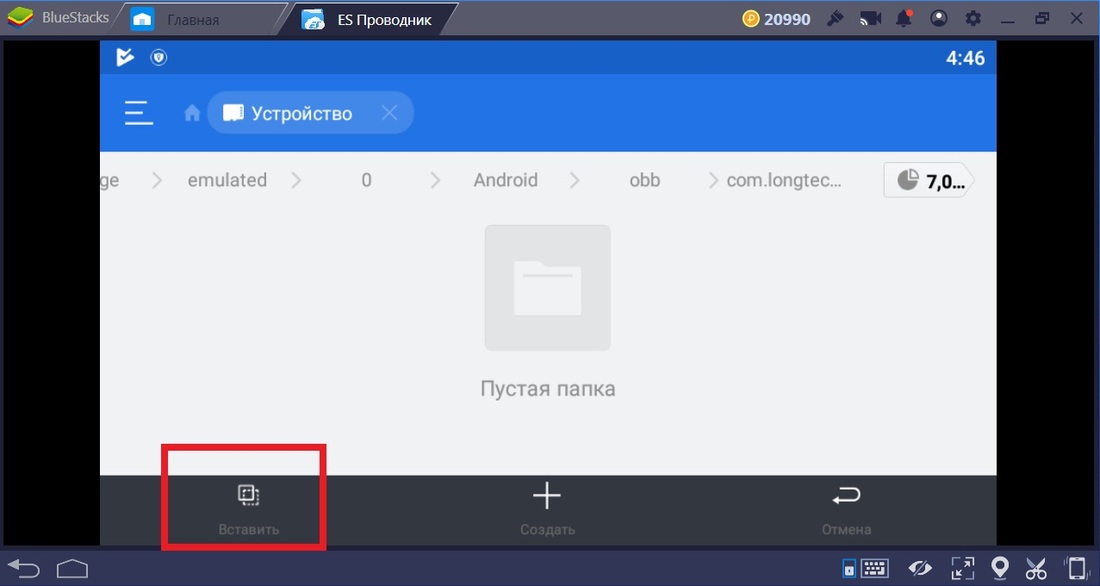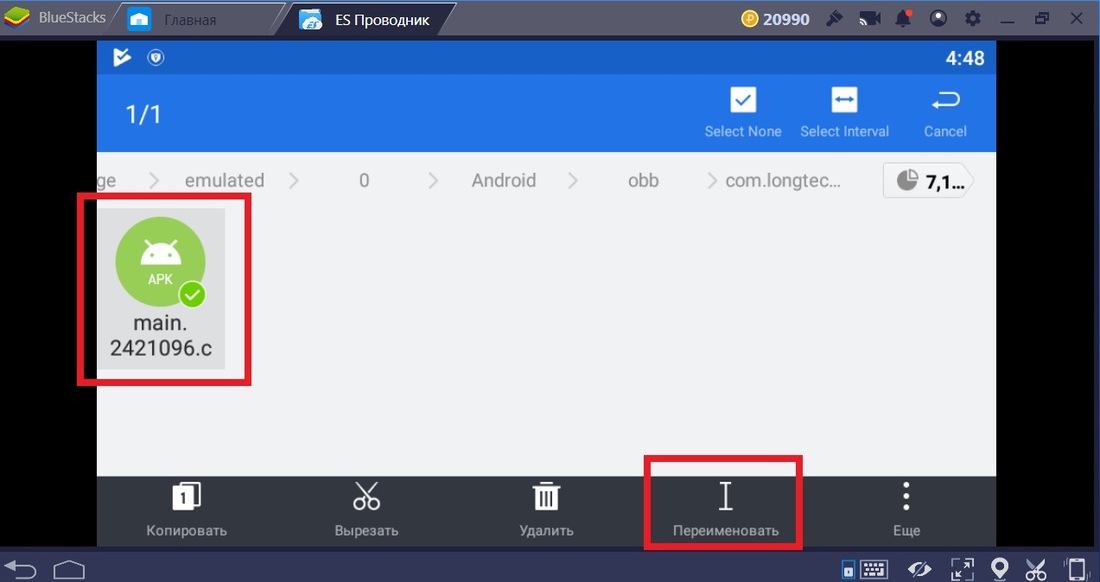Содержание руководства
- Установка кэша в BlueStacks 3.
- Скачивание кэша и APK.
- Установка файлового менеджера.
- Установка APK.
- Установка кэша.
- Тестирование.
- Альтернативные пути.
- Архивы.
- Установка кэша в BlueStacks 3N.
- Установка файлового менеджера в BlueStacks 3N
- Установка основного APK-файла в BlueStacks 3N
- Импорт файла кэша через Медиа-менеджер в BlueStacks 3N
- Работа с файлом кэша в ES Проводник
Кэш игры обычно содержит в себе основные данные и файлы мультимедиа. Сюда входят и картинки, и модели, и информация по игровым персонажам, и прогресс (сохранения), а также многие другие нужные данные. Некоторые онлайн-игры требуют постоянного соединения, и большинство важной информации хранится на серверах, а в кэше содержится лишь небольшая часть игровых данных. Поэтому лучше заранее убедится, необходимо ли вам отдельно устанавливать кэш в выбранной игре, или нет.
Установка кэша в BlueStacks 3
Шаг 1. Скачивание кэша и APK
Сегодня мы поговорим о том, как скачать игру и ее кэш на компьютере, а потом установить и запустить ее при помощи эмулятора BlueStacks. Устанавливать кэш будем на примере игры Last Empire – War Z. Переходим по ссылке и скачиваем файл кэша и отдельно саму игру в виде файла с расширением APK:
Шаг 2. Установка файлового менеджера
Запускаем Bluestacks и открываем Системные приложения → Google Play:
Пишем в поисковой форме ES Проводник:
Переходим на страницу данного файлового менеджера и жмем кнопку Установить:
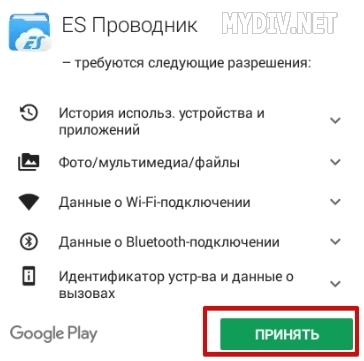
Если у вас нет доступа к Google Play Market, то вы всегда можете скачать ES Проводник с нашего сайта.
Закрываем окно Google Play и возвращаемся на основной экран эмулятора.
Шаг 3. Установка APK
На нижней панели Bluestacks имеется кнопка Установить APK. Кликаем на нее:
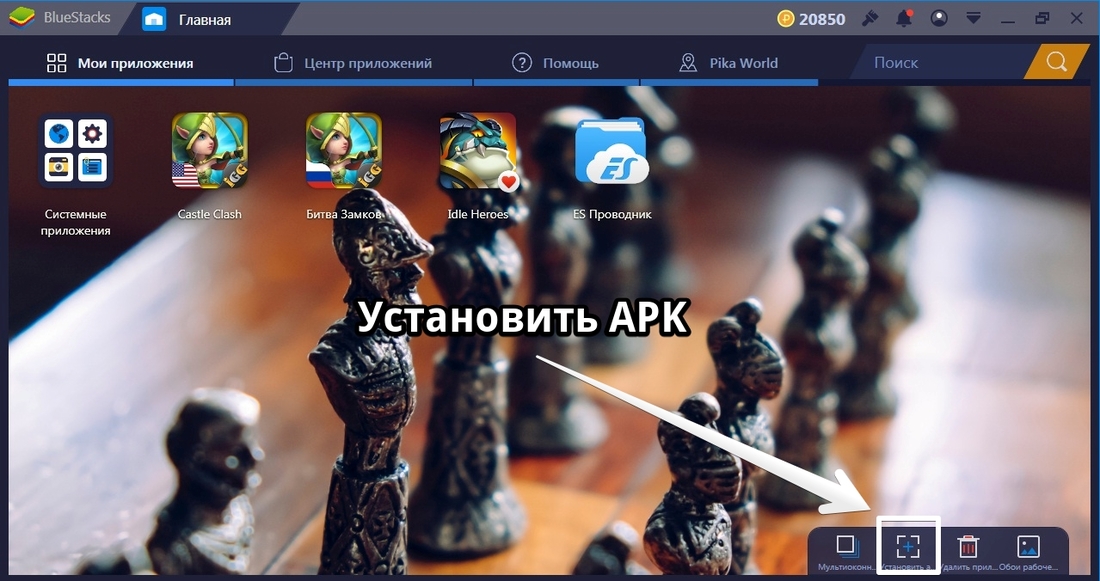 Выбираем наш установочный файл Last_Empire_War_Z.apk, который мы скачали ранее, и жмем на кнопку Открыть:
Выбираем наш установочный файл Last_Empire_War_Z.apk, который мы скачали ранее, и жмем на кнопку Открыть:
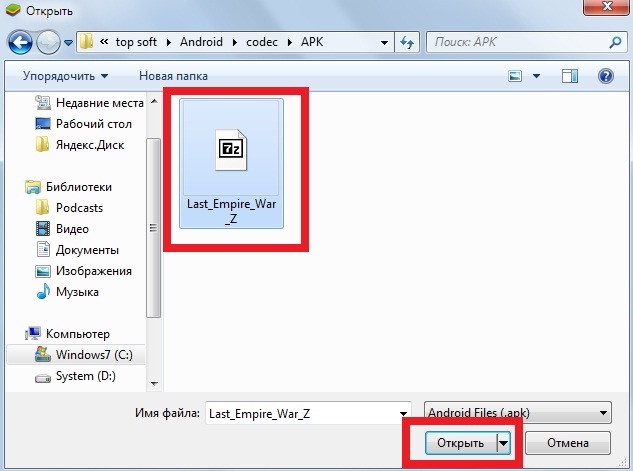
Ждем, пока установится игра:
Шаг 4. Установка кэша
Перемещаем файл кэша в папку C:\Users\%Ваше_имя_пользователя%\Documents\ либо в C:\Users\%Ваше_имя_пользователя%\Pictures\. В нашем случае выбран последний вариант.
Возвращаемся в Bluestacks и запускаем ES Проводник и нажимаем на кнопку меню в левом верхнем углу:
Выбираем вкладку Локальное хранилище → Internal Storage:
Открываем папку Windows:
Указываем папку Pictures, кликаем на файл кэша и зажимаем левую кнопку мыши на 1-2 секунду, после чего выбираем опцию Копировать в нижней операционной панели:
Снова кликаем на кнопку меню в левом верхнем углу и выбираем вкладку Домашняя папка:
Открываем папку Android:
Выбираем директорию obb:
Кликаем на опцию Создать:
Указываем наименование папки com.longtech.lastwars.gp:
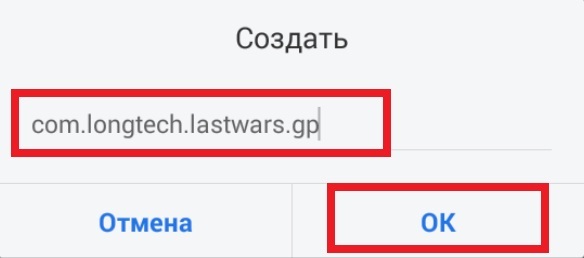
Если вы устанавливаете другую игру, то наименование для папки с кэшем следует взять прямо из имени файла кэша, начиная со слова com. Например, у нас есть файл кэша main.1052.com.wb.goog.mkx.obb для игры Mortal Kombat X. Соответственно, наименование директории для него будет выглядеть как com.wb.goog.mkx.
Выбираем только что созданную папку:
Жмем на кнопку Вставить, чтобы скопировать в данную директорию файл кэша:
Ждем некоторое время, пока Bluestacks завершит перенос кэша:
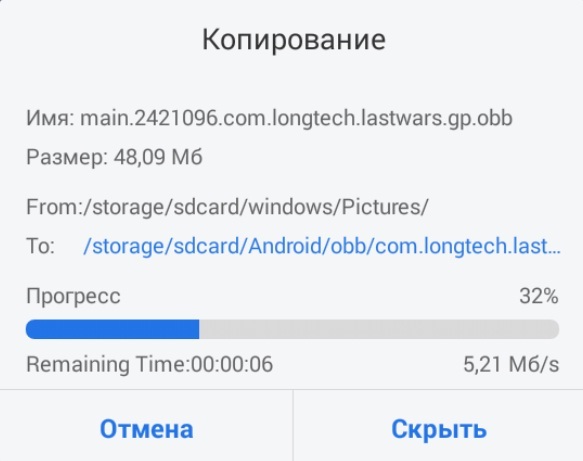
Шаг 5. Тестирование
Запускаем Last Empire – War Z:

Если загрузка прошла без каких-либо проблем, то это означает, что мы установили кэш должным образом. В противном случае, началась бы подкачка дополнительных файлов, или игра бы и вовсе не запустилась.
Шаг 6. Альтернативные пути
Важно учесть, что для данной игры установка кэша осуществляется именно в папку sdcard/Android/obb/com.longtech.lastwars.gp/, но для других игр этот путь может быть иным. Так, кэш к некоторым играм от компании Gameloft хранится в папке sdcard/gameloft/games/наименование_игры/.
Для игр от Glu – sdcard/glu/наименование_игры/.
Для игр от Electronic Arts и других разработчиков – sdcard/Android/data/наименование_игры/.
Шаг 7. Архивы
Еще один важный нюанс заключается в том, что некоторые игры имеют кэш не в виде единого файла формата OBB, а в виде архива с папками и файлами. Это, в первую очередь, касается игр от Gameloft. К счастью, ES Проводник может распаковать все файлы из архива в нужную директорию. Рассмотрим этот процесс на примере кэша к игре My Little Pony, который идет в виде ZIP-архива.
Снова перемещаем архив с кэшем в папку C:\Users\%Ваше_имя_пользователя%\Pictures\ и открываем эту директорию в ES Проводнике.
Кликаем на архив и зажимаем левую кнопку мыши на несколько секунд, после чео выбираем опцию Еще:
Указываем Распаковать в:
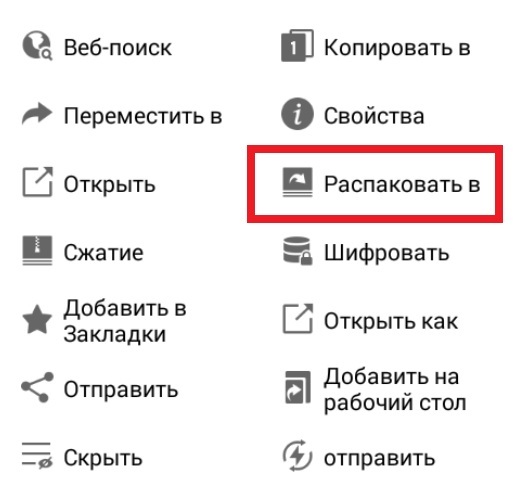
Выбираем пункт Choose path и кликаем на надпись sdcard:
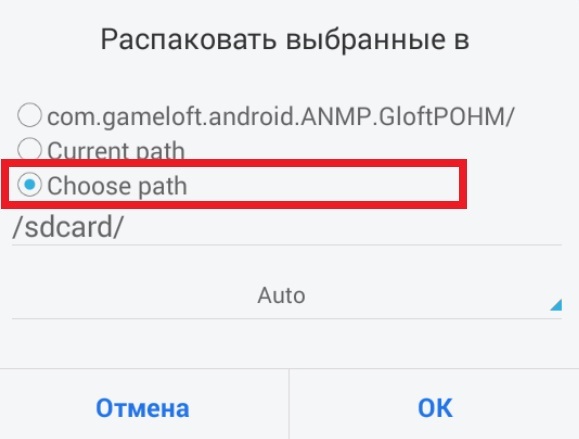
Кэш к данной игре должен храниться в директории sdcard/Android/data/ com.gameloft.android.ANMP.GloftPOHM/, поэтому выбираем сначала папку Android:
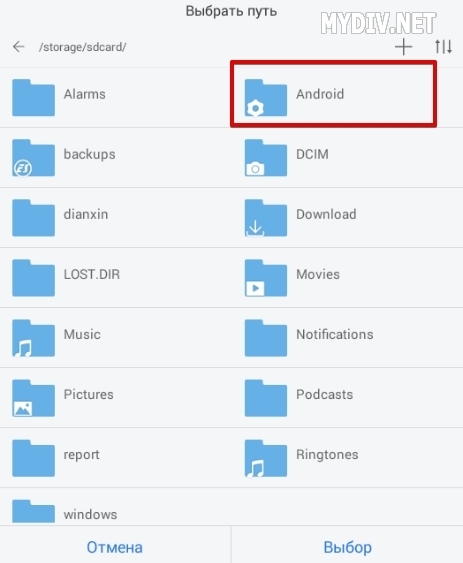
Далее указываем data:
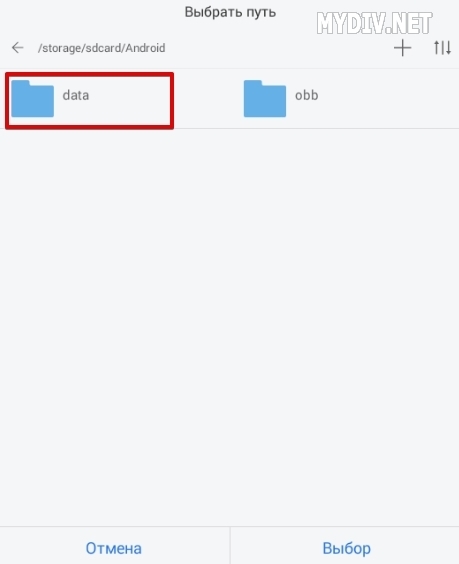
Жмем кнопку ОК, чтобы перенести в эту директорию архив с кэшем:
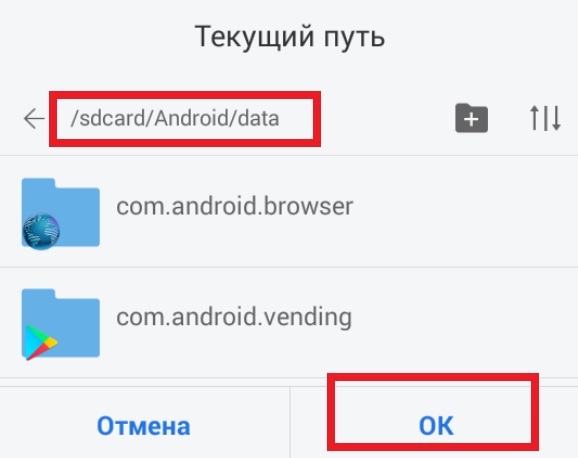
Открываем директорию Локальное хранилище → Домашняя папка → Android → data:
Так как внутри архива у нас уже имеется папка com.gameloft.android.ANMP.GloftPOHM, то мы просто распакуем содержимое ZIP-файла в data. Для этого надо кликнуть на архив и зажать курсор на несколько секунд, пока не появится зеленый значок. Затем жмем на кнопку Еще → Распаковать:
Жмем OK:
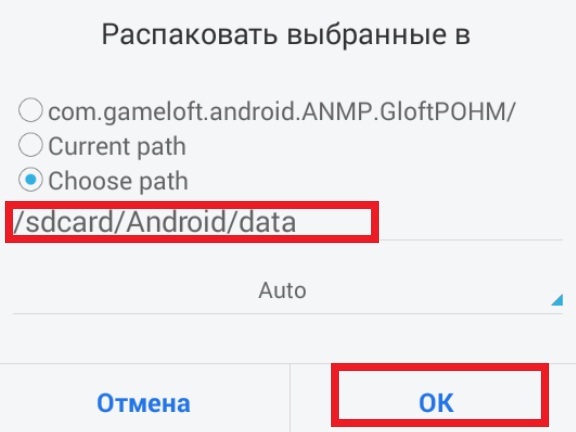
Ждем некоторое время:
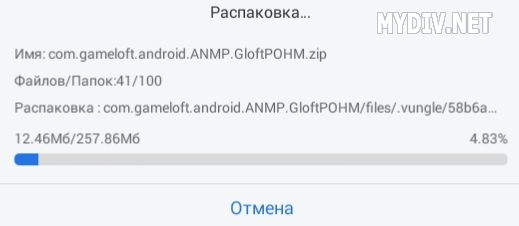
Все, теперь можно закрыть ES Проводник и запустить игру.
Аналогично устанавливается кэш в любой другой игре, которую поддерживает эмулятор BlueStacks.
Установка кэша в BlueStacks 3N
В новой версии BlueStacks разработчики исключили возможность напрямую копировать и перемещать файлы из Windows в хранилище эмулятора через ES Проводник и аналогичные приложения. Теперь это возможно сделать лишь через специальную встроенную программу. Рассмотрим детально весь этот процесс.
Шаг 1. Установка файлового менеджера в BlueStacks 3N
Устанавливаем ES Проводник из Google Play.
Шаг 2. Установка основного APK-файла в BlueStacks 3N
Используем опцию Установить APK:
Указываем наш APK-файл:
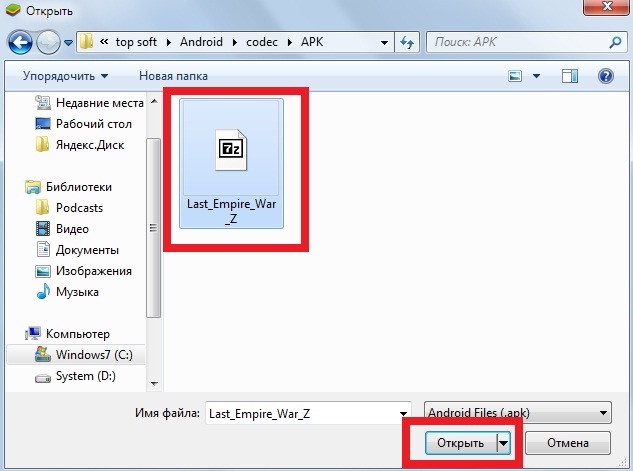
Шаг 3. Импорт файла кэша через Медиа-менеджер в BlueStacks 3N
Так как Медиа-менеджер не поддерживает импорт Obb-файлов, то вам необходимо переименовать файл кэша из main.2421096.com.longtech.lastwars.gp.obb в main.2421096.com.longtech.lastwars.gp.apk:
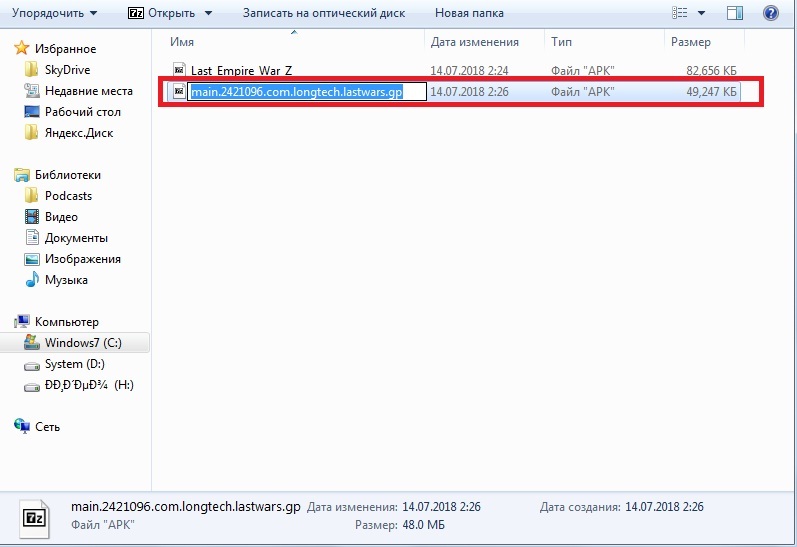
Далее в эмуляторе BlueStacks открываем Системные приложения → Медиа-менеджер:
Выбираем опцию Импорт из Windows:
Указываем наш переименованный файл кэша и ждем некоторое время:
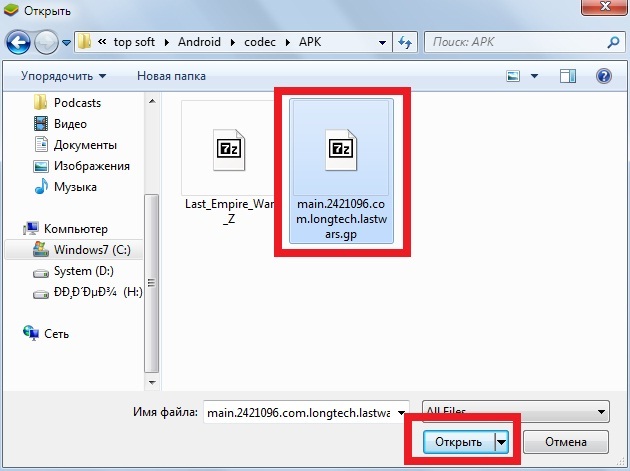
Файл будет сохранен во вкладке Импортированные файлы:
Шаг 4. Работа с файлом кэша в ES Проводник
Запускаем ES Проводник, нажимаем на кнопку меню в левом верхнем углу и переходим в директорию Локальное хранилище → Internal storage → DCIM → SharedFolder:
Выбираем наш файл и копируем его:
Переходим в Локальное хранилище → Домашняя папка → Android → obb:
Кликаем в верхнем правом углу на иконку с тремя точками и выбираем Создать:
Выбираем в списке Папка:
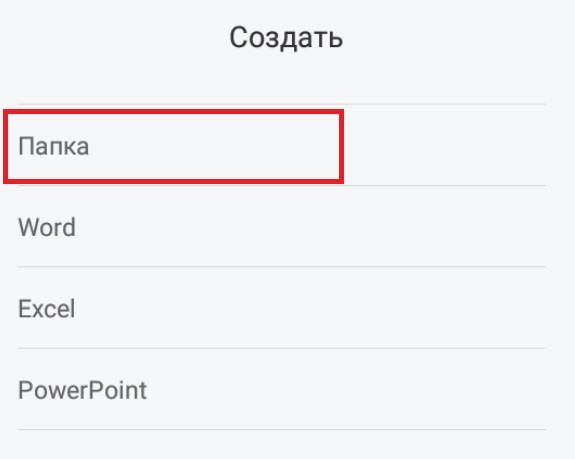
Указываем наименование com.longtech.lastwars.gp:
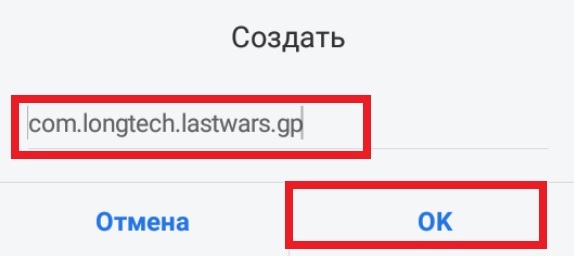
Выбираем опцию Вставить:
Выделяем файл, жмем на кнопку Переименовать:
Указываем наименование main.2421096.com.longtech.lastwars.gp.obb:
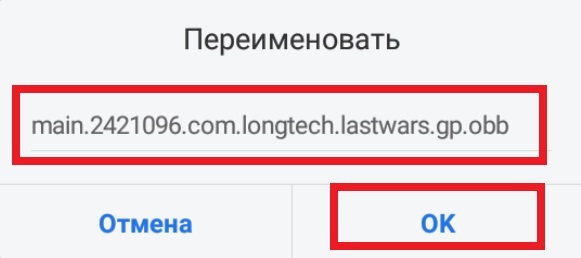
Закрываем ES Проводник и запускаем игру.
Актуально на 14.07.2018