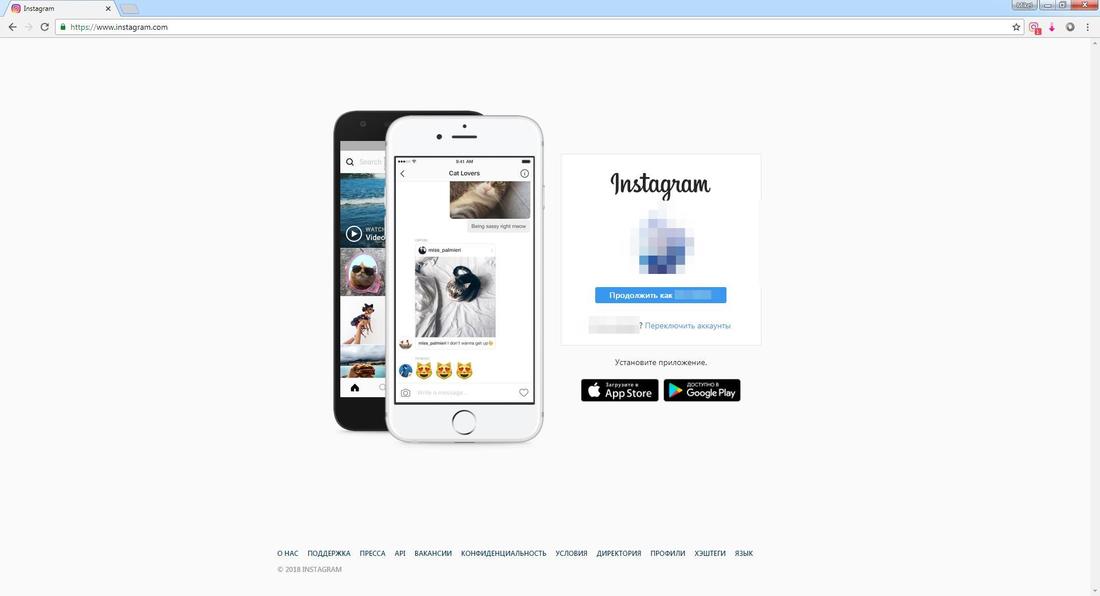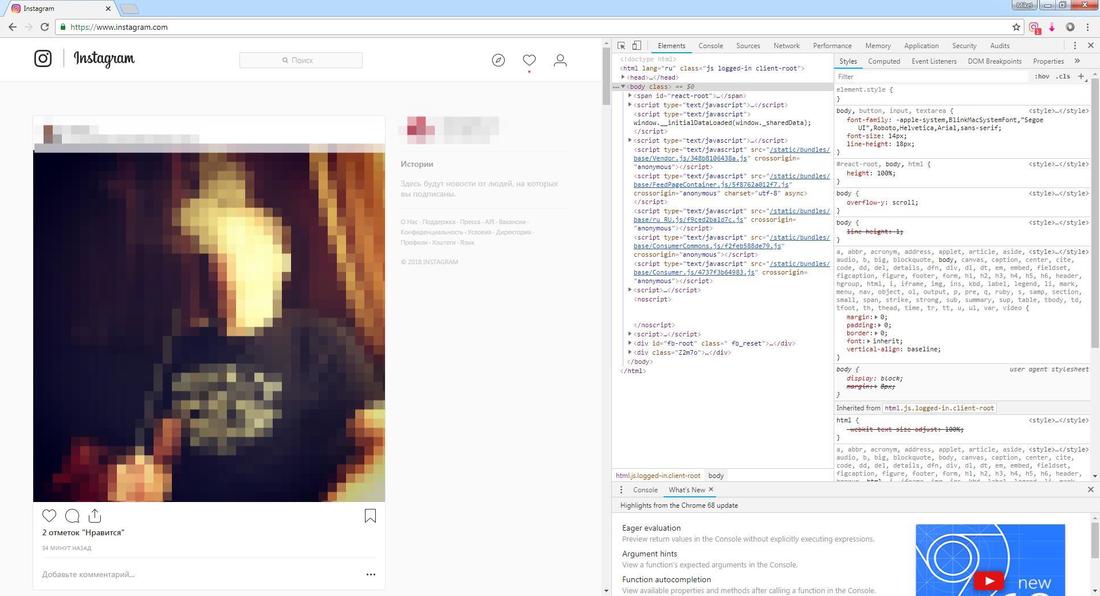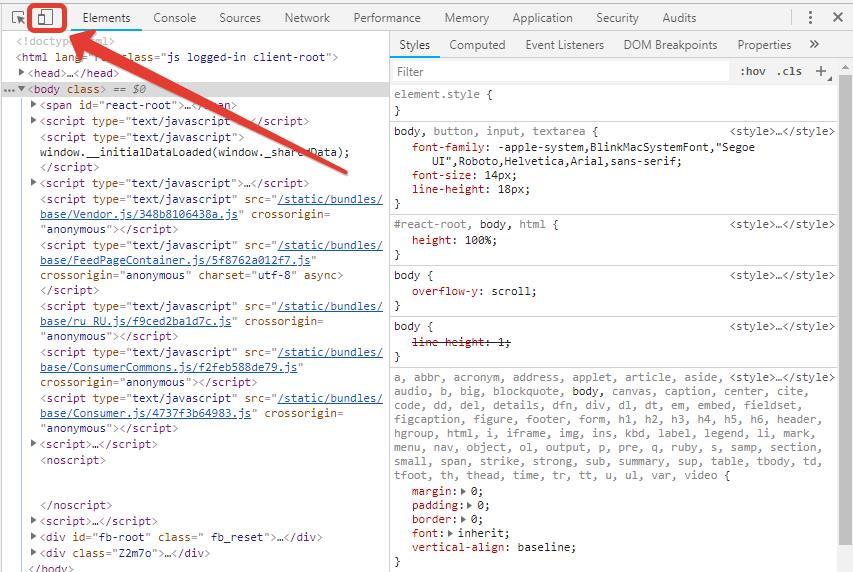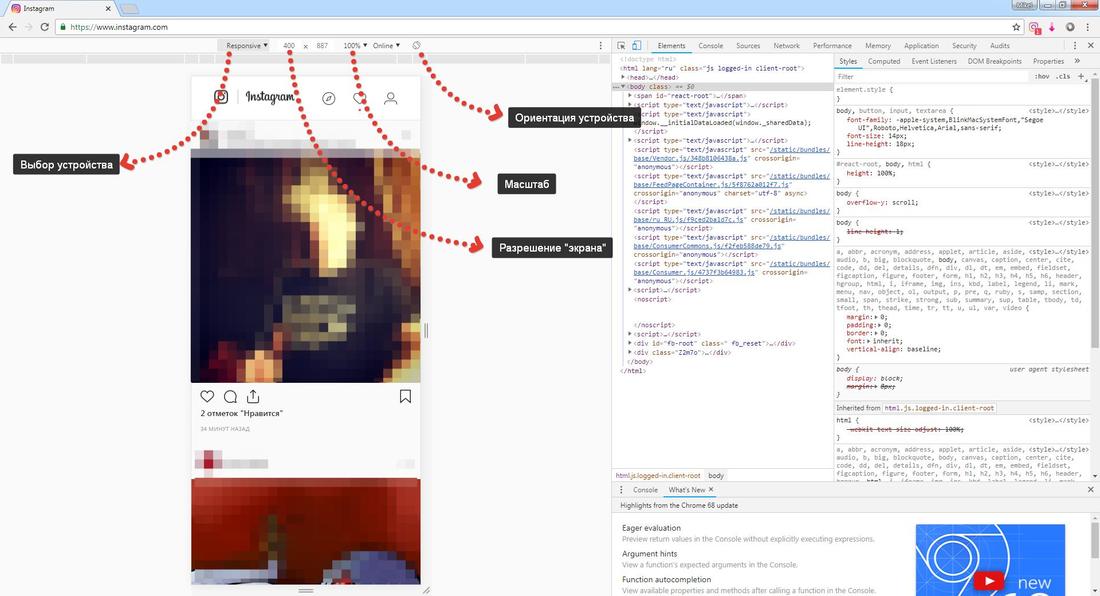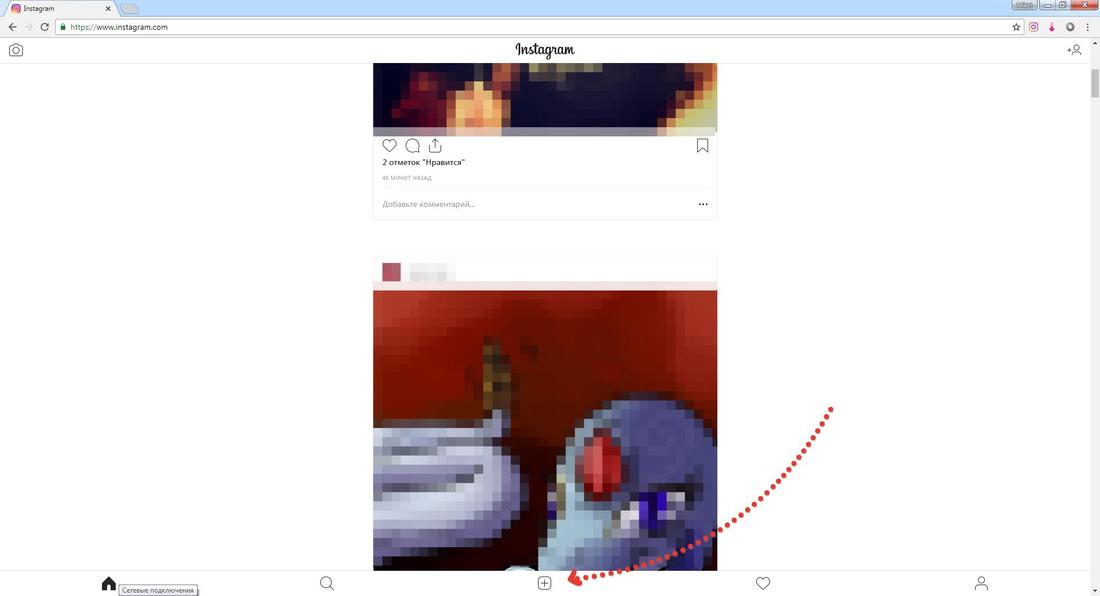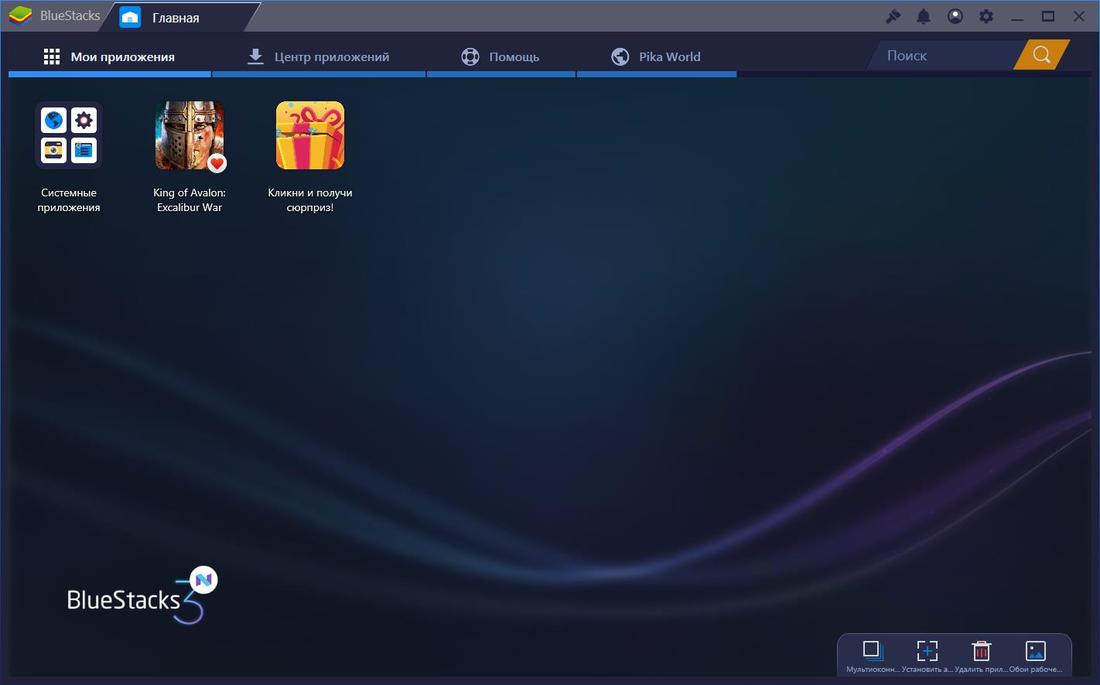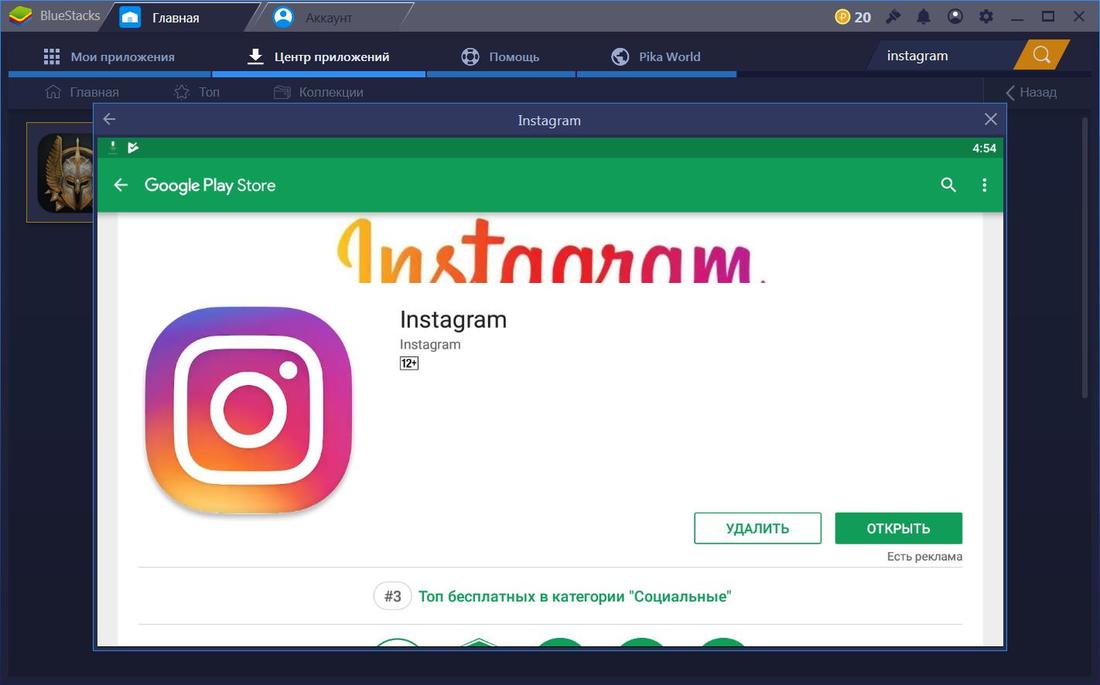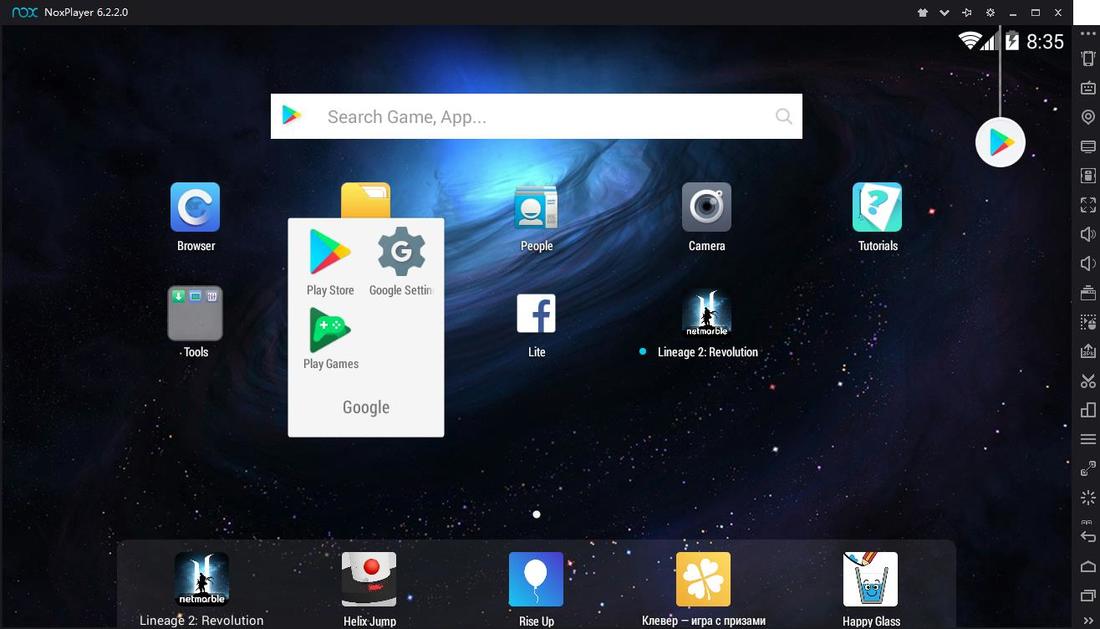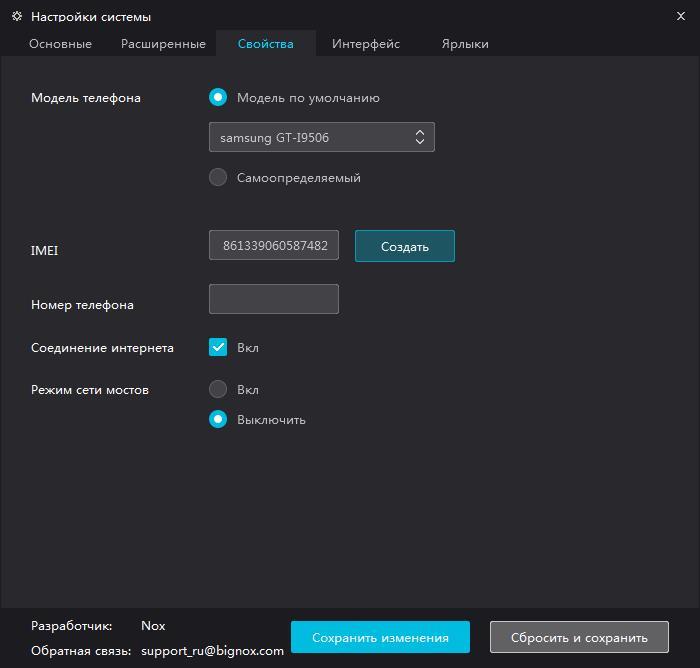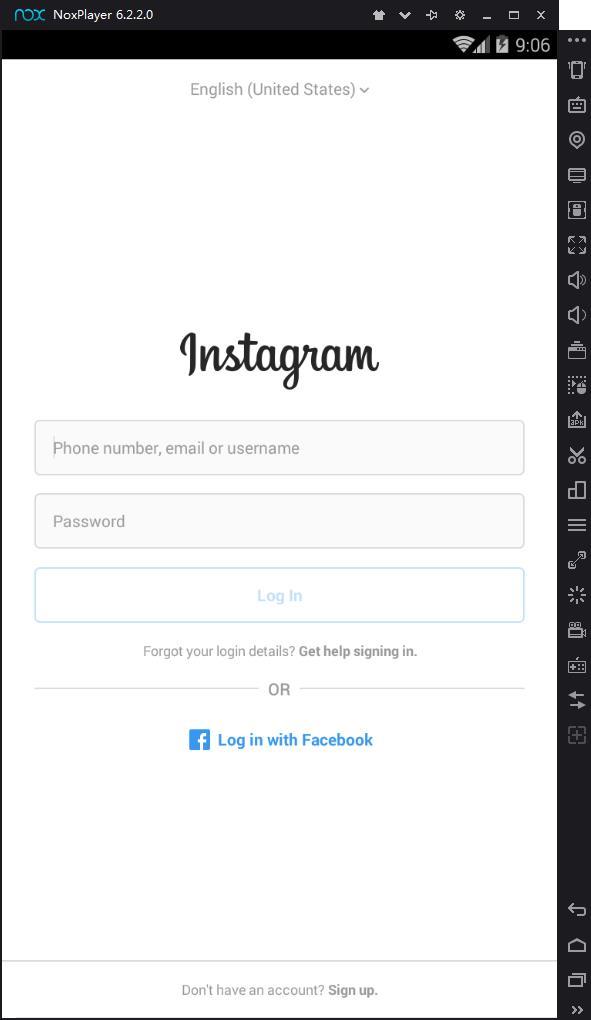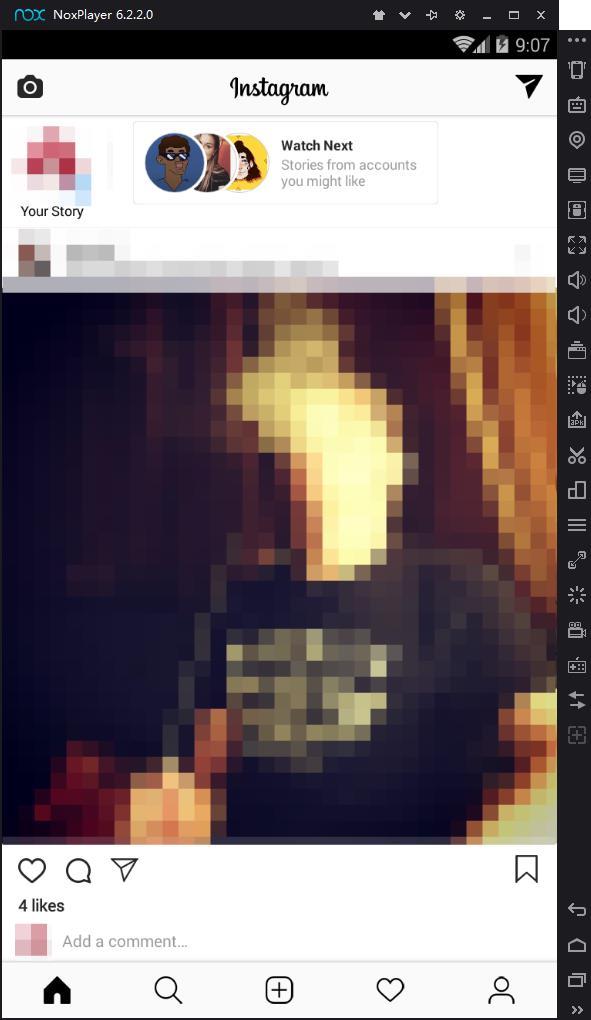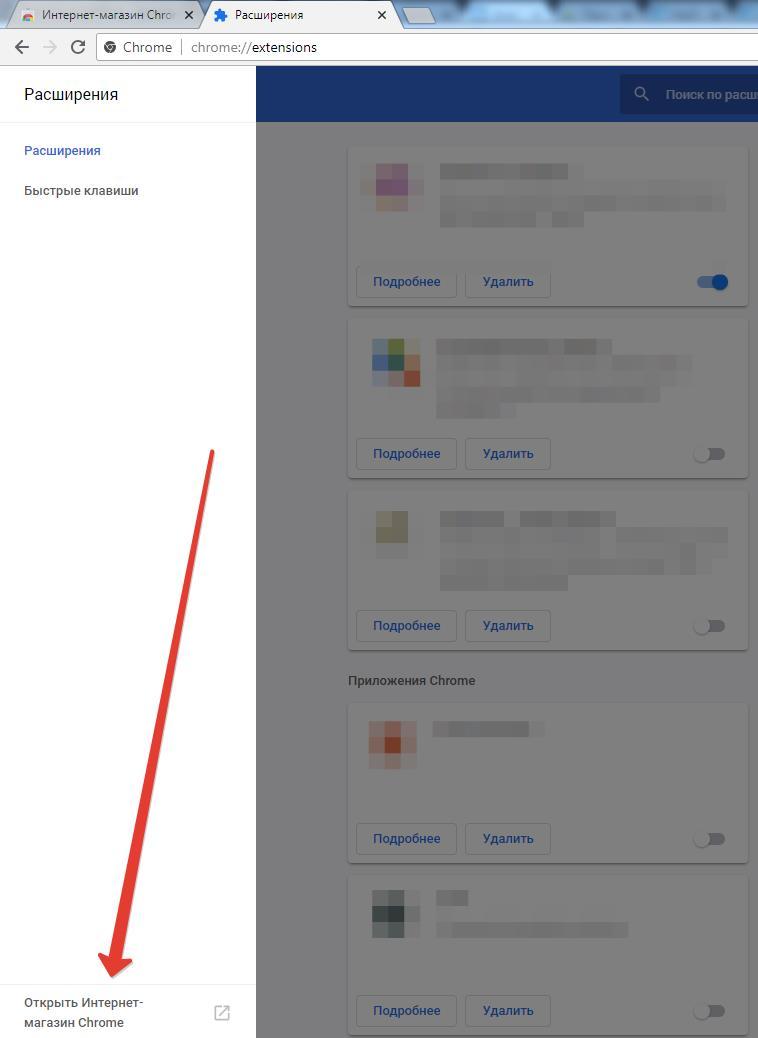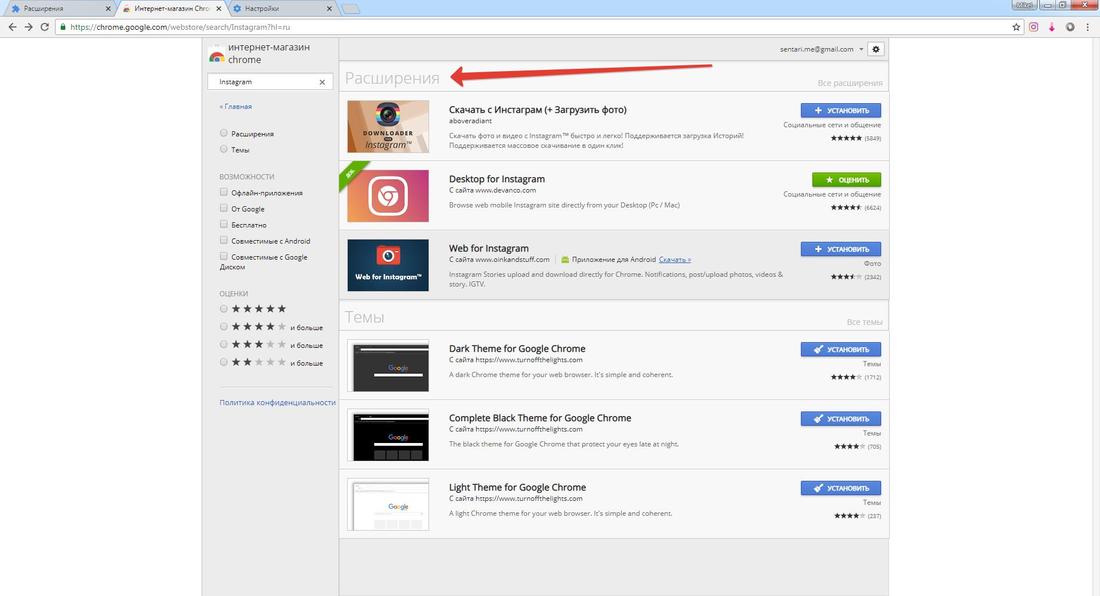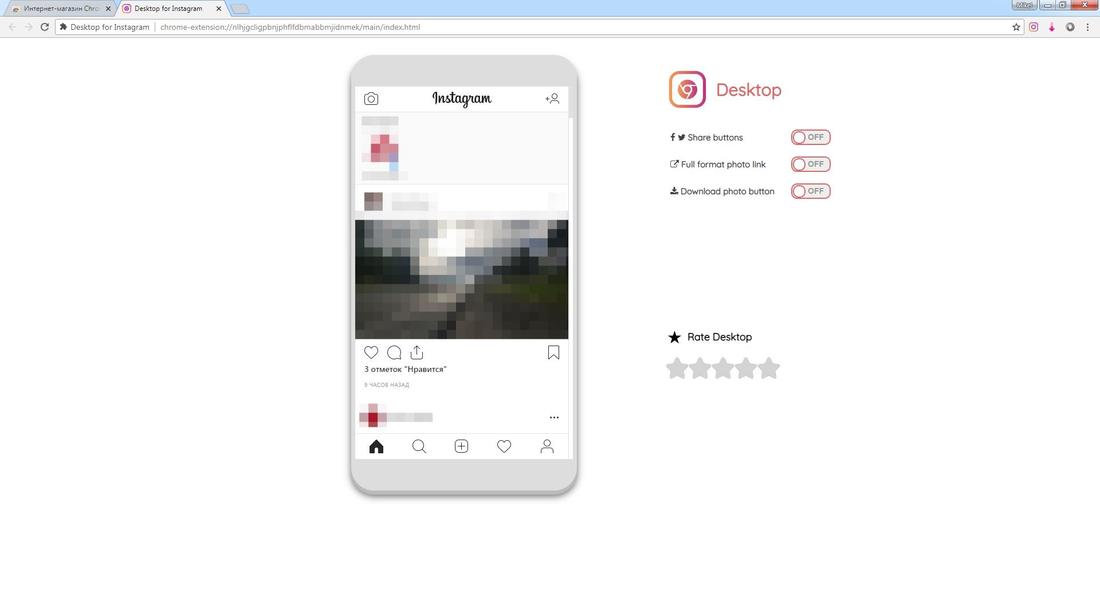Содержание руководства
1. Публикация фотографий через браузер
2. Публикация фотографий через эмулятор
2.1 Bluestacks
2.2 Nox App Player
Instagram, как социальная сеть, стала невероятно популярной в последние годы, поэтому все больше людей заинтересовано в создании собственной учетной записи и регулярной публикации фото- и видеоконтента. При этом полноценных клиентов для персональных компьютеров так и не появилось. И даже выход Instagram для Windows 10 существенно ничего не изменил, так как его функционал сильно урезан и программа не подходит для владельцев более ранних версий операционной системы. В этой статье мы разберем три способа, с помощью которых можно загружать фотографии в Instagram.
Публикация фотографий через браузер
Несколько лет назад браузерная версия социальной сети была ограничена по функционалу: пользователь не мог публиковать фотографии и видео, однако мог просматривать чужие фото, "лайкать" записи и оставлять комментарии. Весной 2017-ого года разработчики обновили браузерную версию Instagram, что позволило при входе на сайт с мобильного устройства (планшета или смартфона), публиковать фотографии без установки официального приложения. Этот способ также можно использовать и на персональных компьютерах, о чем мы и собираемся рассказать:
1. В первую очередь необходимо открыть официальный сайт Instagram в вашем браузере и войти под своей учетной записью. Все последующие действия описываются для браузера Google Chrome, но принцип работы предельно понятен и может применяться для других современных браузеров (Opera, Mozilla Firefox, Яндекс.Браузер).
2. Нажмите комбинацию клавиш Ctrl + Shift + I , чтобы открыть консоль разработчика. Консоль также можно открыть при помощи ПКМ – «Просмотр кода элемента».
Здесь и далее, под ПКМ понимается клик правой клавишей мыши, а ЛКМ соответственно - клик левой клавишей мыши.
3. В консоли разработчика вам необходимо нажать на кнопку эмуляции мобильных устройств (иконка в виде планшета и смартфона), после чего задать исходное мобильное устройство, а также разрешение и масштаб. Обращаю ваше внимание на то, что разрешение и масштаб подбирается индивидуально – смотрите, как вам будет удобней просматривать ленту на вашем мониторе.
4. После того, как были выбраны все необходимые параметры – обновите страницу при помощи клавиши F5, чтобы увидеть мобильный интерфейс. Далее просто закройте консоль разработчика.
5. Интерфейс полностью повторяет мобильное приложение. Чтобы опубликовать фотографию – достаточно нажать на кнопку в виде знака плюс, чтобы выбрать нужное изображение через проводник.
Публикация фотографий через эмулятор
Еще один способ публикации фотографий в Инстаграм с помощью компьютера – это использование официального приложения для Android. Однако, для запуска мобильных приложений под управлением операционной системой Windows вам потребуется установить дополнительную программу – эмулятор. На сегодняшний наиболее популярными эмуляторами Android являются Bluestacks и Nox App Player, на примере которых мы и разберем процесс публикации фотографий в Instagram.
Bluestacks
1. Скачайте и установите эмулятор Bluestacks на ваш компьютер;
2. После запуска а правом верхнем углу найдите поиск по приложениям. Введите слово Instagram в поиск и скачайте приложение;
Если у вас появилось сообщение о том, что «данное устройство не поддерживается», то убедитесь, что у вас достаточно памяти на жестком диске. На нем должно быть не менее 15 ГБ свободного пространства.
3. После завершения загрузки, приложение можно открыть сразу из магазина или запустить со вкладки «Мои приложения»;
4. Просматривайте ленту, ставьте лайки и публикуйте фотографии в Instagram, через компьютер.
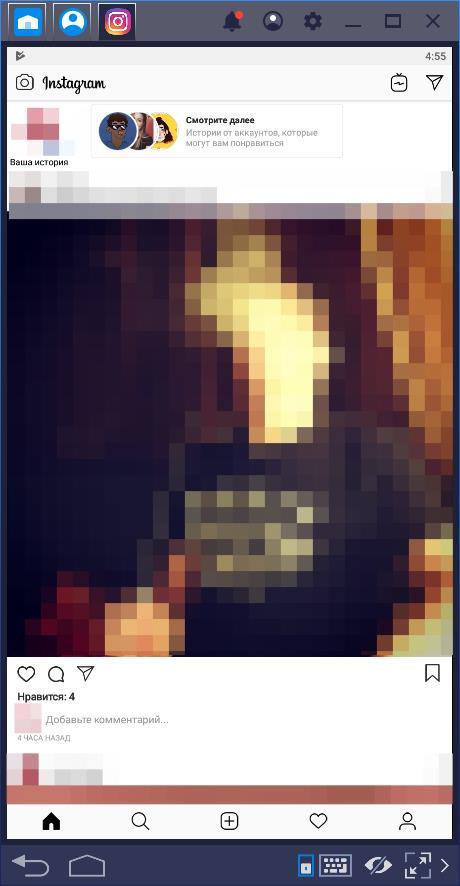
Nox App Player
1. Скачайте и установите эмулятор Nox App Player на ваш компьютер;
2. После запуска эмулятора зайдите в Google Play Market (Play Store) и найдите там приложение Instagram;
Если после открытия страницы приложения вам пишут, что «ваше устройство не поддерживается», то вам необходимо открыть настройки Nox App Player, перейти во вкладку «Свойства» и выбрать другое устройство. Посл сохранения настроек перезагрузите эмулятор.
3. По завершению установки запустите Instagram и войдите в свой аккаунт. Если учетной записи нет, то ее можно зарегистрировать, нажав на кнопку Sign Up;
4. Публикация фотографий ничем не отличается от публикации со смартфона. Нажав на иконку в виде плюсика, вас перекинет в проводник, где вам необходимо выбрать путь к файлу на компьютере.
Расширение для браузера
Еще один вариант публикации фото с компьютера - это установить расширение для вашего браузера. Напоминаем, что периодически подобные расширения выпускают злоумышленники и могут с помощью них красть ваши персональные данные. Поэтому если вы беспокоитесь о безопасности аккаунта, то воспользуйтесь первым способом из данной статьи.
1. Запустите официальный магазин расширений вашего браузера. В Google Chrome его можно открыть через Меню → Дополнительные инструменты → Расширения. Далее нажимаем на иконку в виде трех горизонтальных полосок в левом верхнем углу и внизу нажимаем на «Открыть интернет-магазин Chrome». Введите в поиск слово «Instagram» и ознакомьтесь с результатами выдачи;
2. Результаты поиска покажут все соответствия запросов в каждом из разделов магазина. Нажимаем на категорию Расширения и смотрим, что из предлагаемого ПО вам подходит. В зависимости от браузера количество и виды расширений будут различаться, ориентируйтесь на рейтинг и количество отзывов;
3. Скачав и установив расширение (в нашем случае это Desktop for Instagram для Google Chrome), в панели инструментов появится логотип Инстаграма.
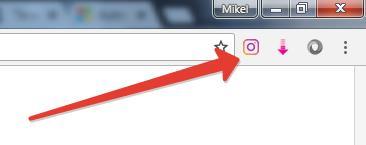
4. Нажмите на появившуюся иконку, чтобы открыть новую страницу с социальной сетью. Теперь вы можете загружать фотографии в Instagram через браузер.
Примечание: в зависимости от расширения, функционал может быть ограничен. Например, в Desktop for Instagram нельзя писать в директ и обрезать фотографии для публикации.